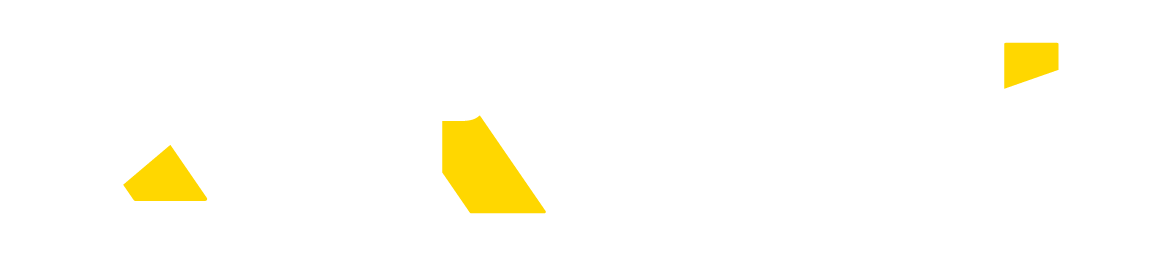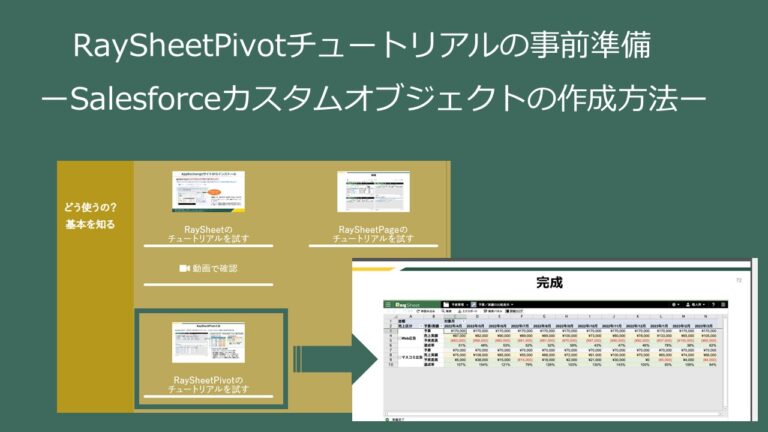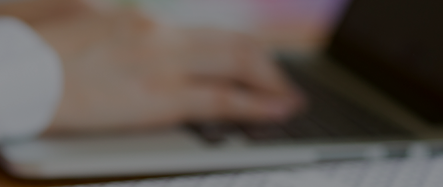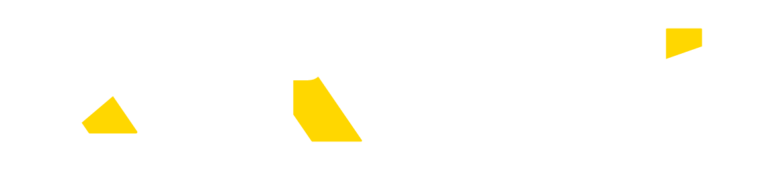RaySheetの公式サイトには、RaySheetの使い方を知っていただくためのチュートリアル(教材)を
ご用意しています。
中でもSalesforceのデータを集計するのにとても便利な機能、RaySheetPivotのチュートリアルは、
「予実管理」の画面作成をゴールとしています。
使い方をマスターしていただくとRaySheetの業務利用の幅がぐっと広がります。
RaySheetPivotのチュートリアルをスムーズに進めていただくために、
事前にSalesforceカスタムオブジェクトの作成が必要になりますが、
カスタムオブジェクトを作成したことがない方もいらっしゃるのではないでしょうか。
そこで、今回の記事では、Salesforceカスタムオブジェクトの作成方法をお伝えしていきます。
RaySheetPivotのチュートリアルについて
そもそもRaySheeyPivotとは?
RaySheetPivotとは、Salesforceのオブジェクトに登録されたデータをクロス集計する機能です。
Excelのピボットテーブルをイメージしていただくと、想像しやすいかもしれません。
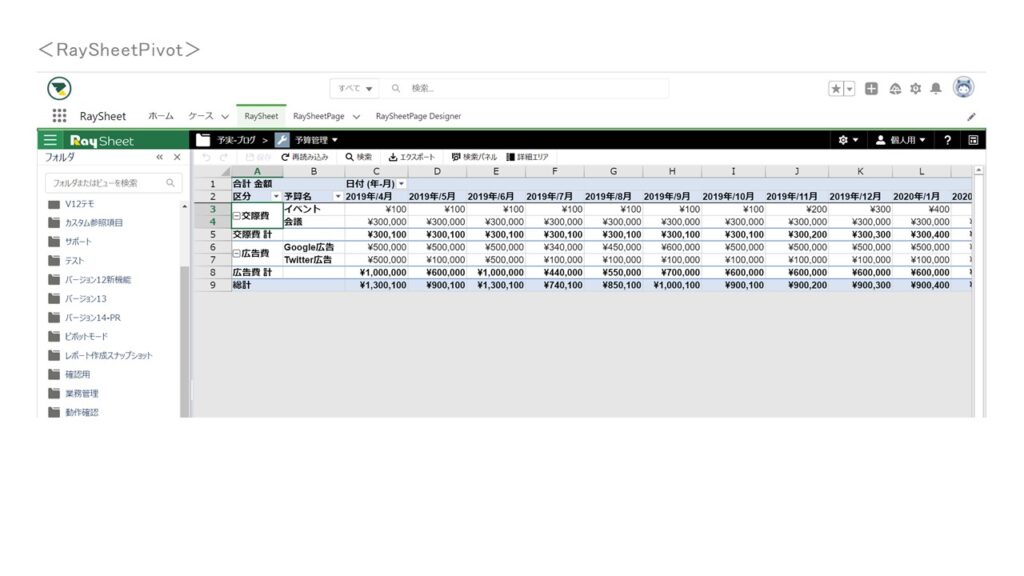
RaySheetPivotのチュートリアルを学習すると「予実管理」の画面を完成できる!
RaySheetPivotのチュートリアルでは、RaySheetPivotの基本操作を習得して頂きながら、
「予実管理」の画面を完成できます。
「予実管理」をExcelで実施されている方も多いと思いますが、
RaySheetPivotをマスターすると、Salesforce上での「予実管理」が実現できます!
RaySheetは「標準オブジェクト」、「カスタムオブジェクト」両方で利用可能
Salesforceの基本のおさらいになりますが、
Salesforceには「標準オブジェクト」と「カスタムオブジェクト」の2種類のオブジェクトがあります。標準オブジェクトは、「取引先」や「商談」等のSalesforceでデフォルトで含まれているオブジェクトのことです。
一方、「カスタムオブジェクト」は、業務で活用するために、組織のニーズに合わせたオブジェクトをユーザーが独自に作成できるオブジェクトです。
RaySheetは、この「標準オブジェクト」、「カスタムオブジェクト」の両方で、柔軟に利用していただけるのもポイントの一つです!
RaySheetPivotのチュートリアルで「予実管理」の画面を作成するには、Salesforceで2つのカスタムオブジェクト、「予算オブジェクト」と「売上実績オブジェクト」を事前に準備する要があります。
Saledforceカスタムオブジェクトの作成方法
では、ここからは「カスタムオブジェクト」の作成方法をご紹介していきます。
皆さんもぜひSalesforceにログインして、この記事を読みながら操作してみてください!
カスタムオブジェクトの作成方法(RaySheetPivotチュートリアル用)
※今回はRaySheetPivotチュートリアル用の「予算」カスタムオブジェクトを作成するため細かい設定は省いています。
<カスタムオブジェクト作成方法>
【手順①】Salesforceログイン後、右上の「設定」(歯車アイコン)をクリックする
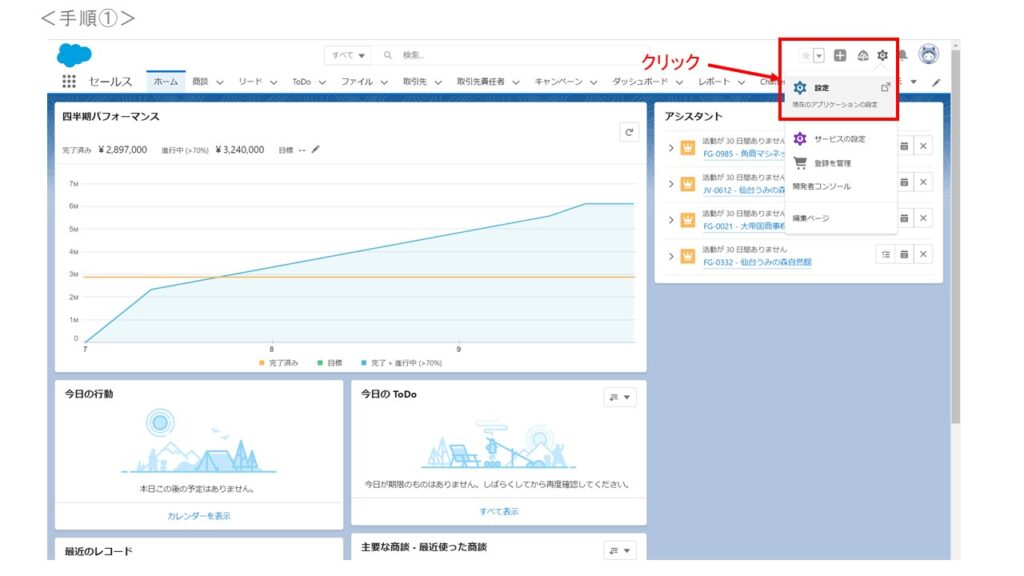
【手順②】設定画面に遷移したら「オブジェクトマネージャ」のタブを選択する
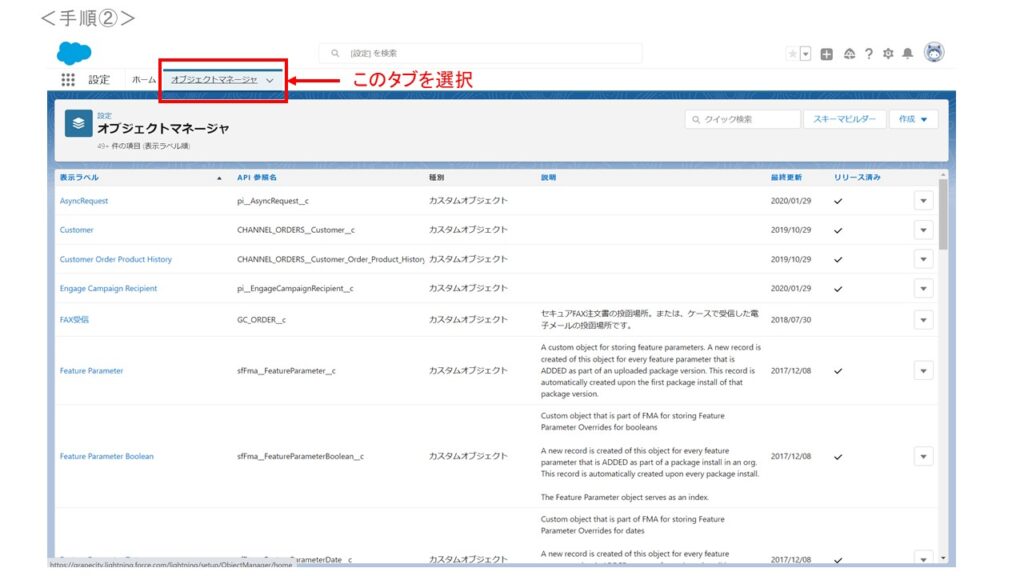
【手順③】「作成」ボタンをクリックし、「カスタムオブジェクト」の方を選択する
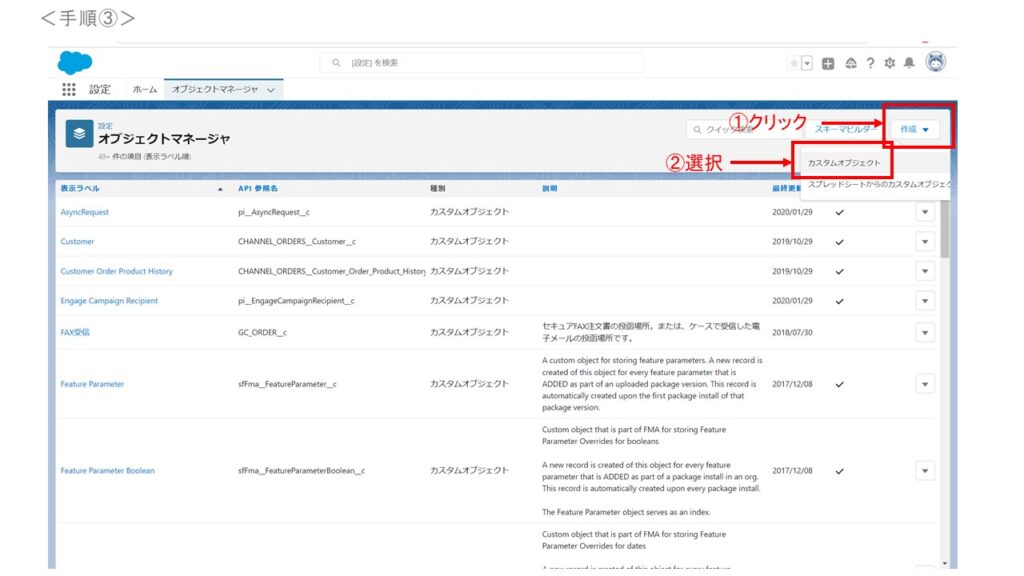
【手順④】新規カスタムオブジェクトの設定画面に遷移するので、空欄になっている各項目を入力する(今回の例)
表示ラベル:「予算」
オブジェクト名:「Budget」
説明:空欄のままにする
レコード名:予算
データ型:テキスト
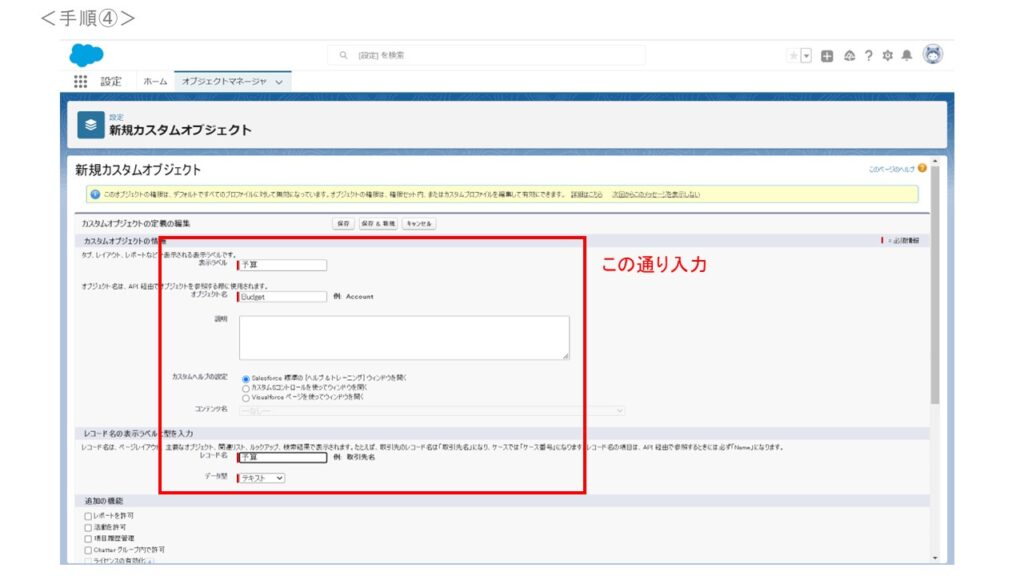
【手順⑤】チェックボックスも必要に応じてチェックを入れ、「保存」をクリック
(どこにチェックを入れるべきか分からない場合は、今回は添付画像と同じようにチェックを入れてみてください。)
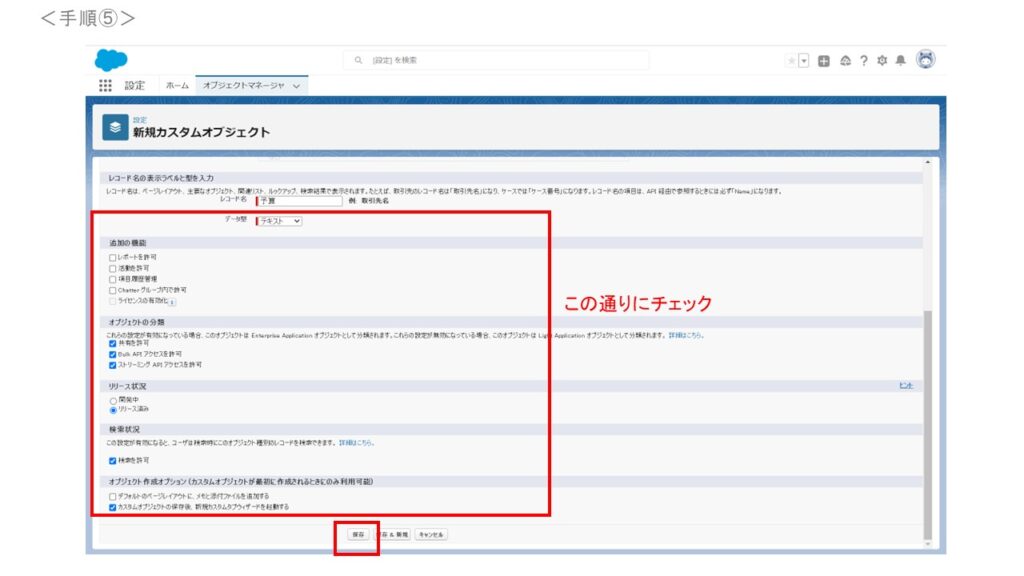
【手順⑥】「保存」クリック後、「新規カスタムタブ」作成画面に遷移するので項目を入力して、また「保存」をクリックする。
(今回の例)
オブジェクト:「予算」
タブスタイル:「人」(こちらはお好きなアイコンを選択してください)
スプラッシュページのカスタムリンク:なし
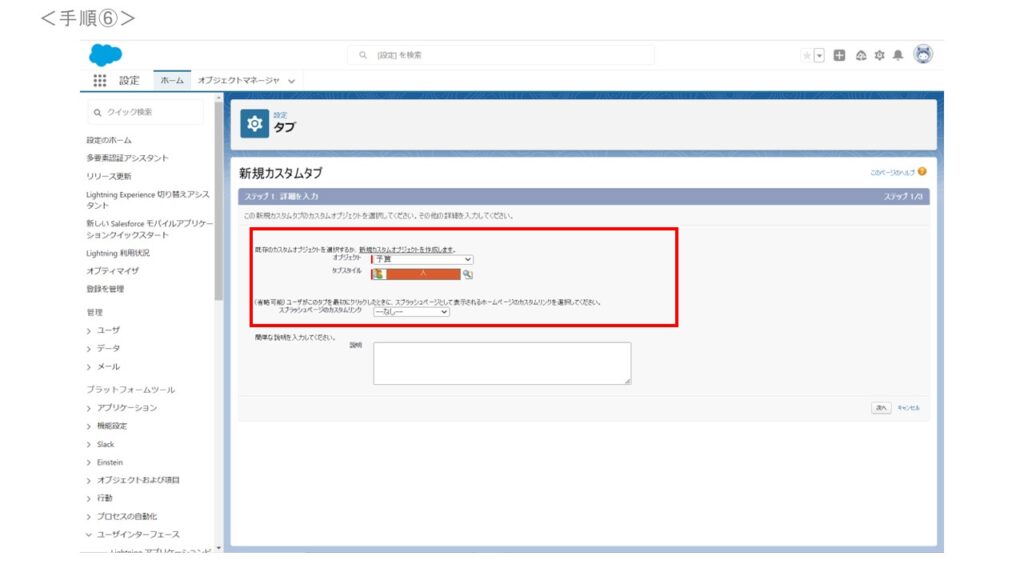
※重要ポイント!
この「タブ」の設定がされていないと作成したカスタムオブジェクトが画面上に表示されないので、
今回は必ず設定してください。
【手順⑤】でカスタムオブジェクトの保存後、新規カスタムウィザードを起動する」にも忘れずチェックをいれてください。
【手順⑦】作成したカスタムオブジェクトを利用する「ユーザープロファイル」を選択して、「次へ」をクリック
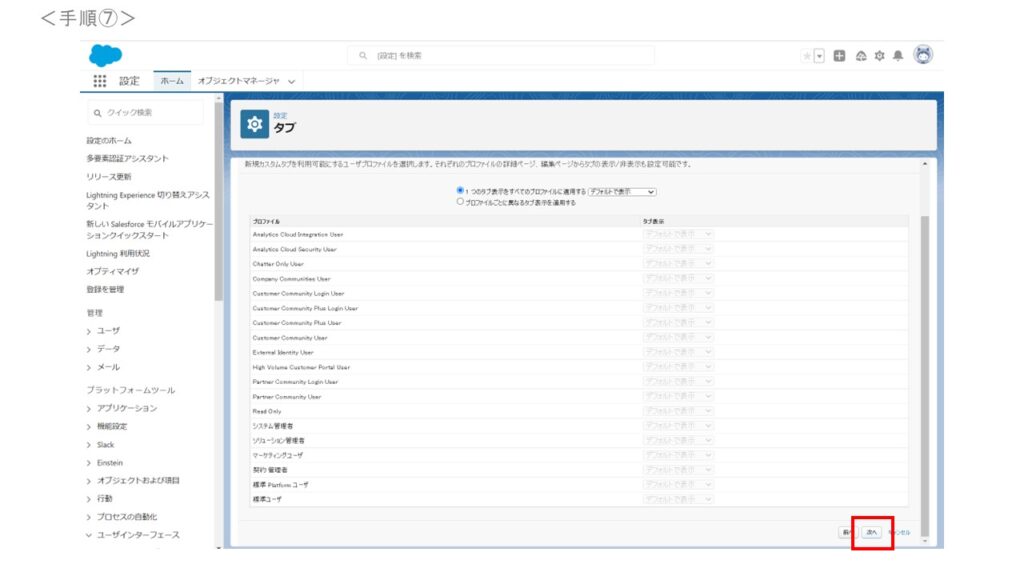
【手順⑧】作成したカスタムオブジェクトを使いたい「アプリケーション」を選択して、「保存」 をクリック
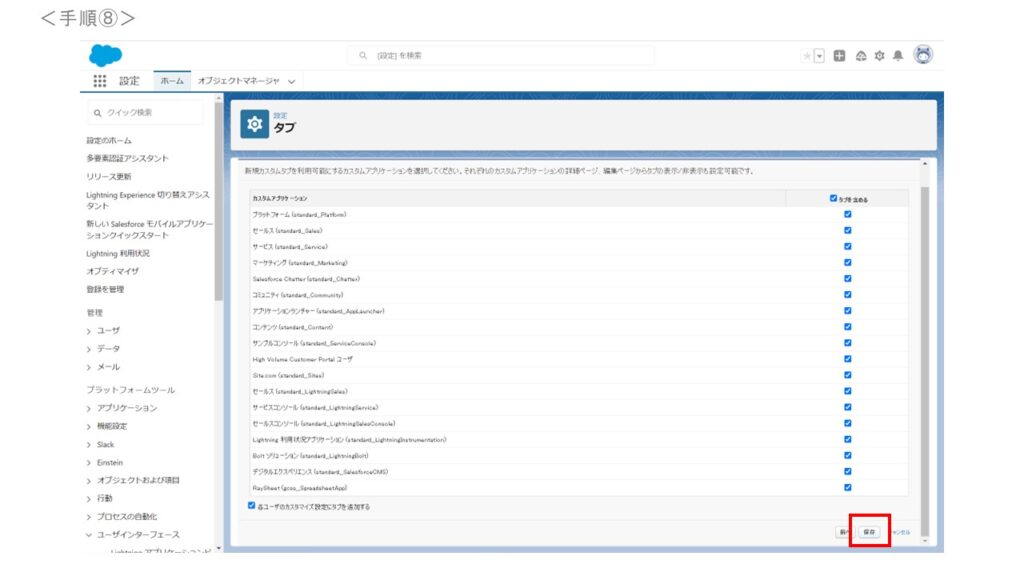
以上で、カスタムオブジェクトの新規作成が完了です!
皆さん、カスタムオブジェクトは無事に完成しましたでしょうか。
カスタムオブジェクトが完成したら、
その勢いでぜひRaySheetPivotのチュートリアルも実践してみてください!
≪RaySheetPivotのチュートリアルはこちら≫
https://download.raykit.grapecity.com/material/raysheetpivot_tutorial.pdf