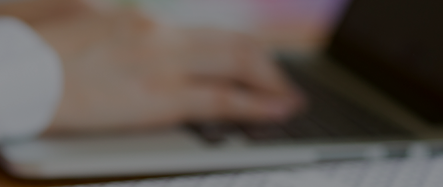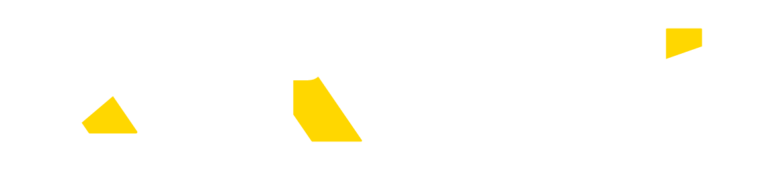この記事では、Salesforceで経費予実を管理する方法をご紹介します。
ピボットテーブルのような見た目で、予算と実績を1つのオブジェクトで管理している場合について解説する記事です。
作成する予実管理表
- 予実データを年単位に集計している
- 総計で予算・実績の総計が確認できる
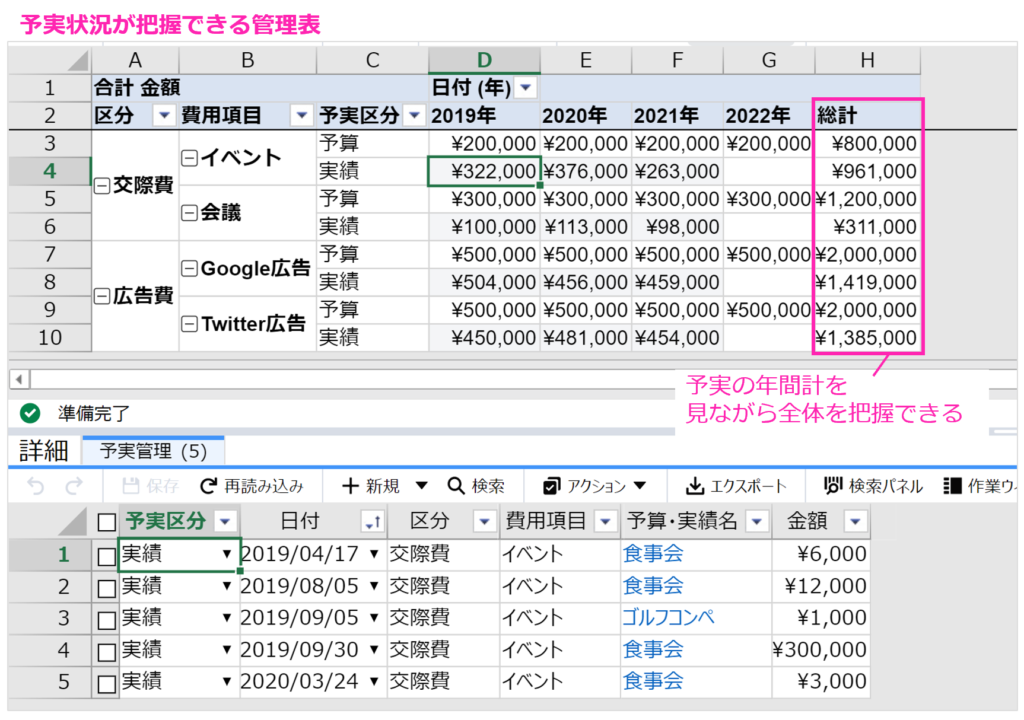
オブジェクトの構成
予実管理オブジェクト
- 1つのオブジェクトで予算と実績を管理する運用
- 予算と実績の区別は「予実区分」項目で判断している

1.シートモードで必要な項目を配置する
- RaySheetでビューを作成する
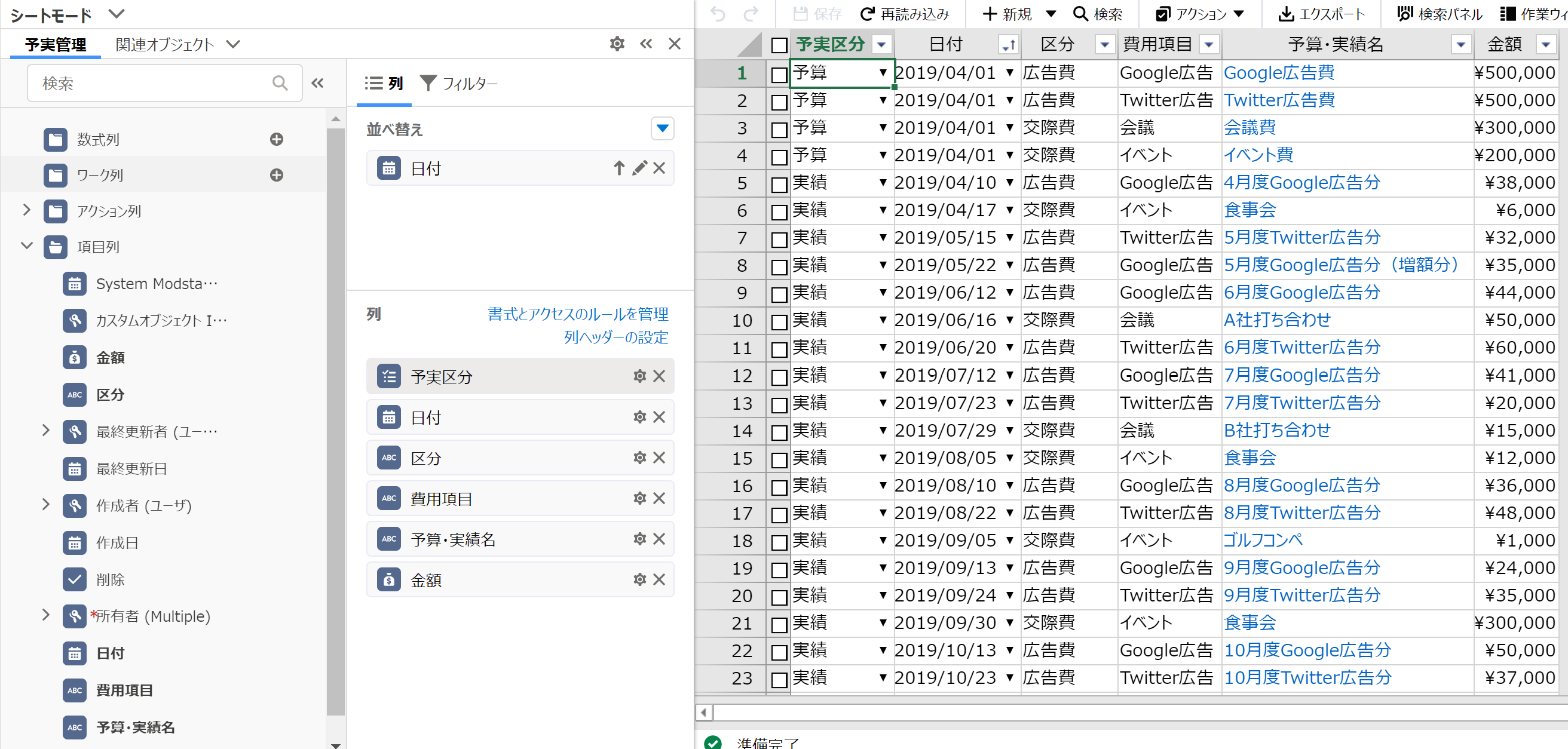
※この時ビュー上に配置する項目は、ピボットモードの詳細エリアで表示される項目になります。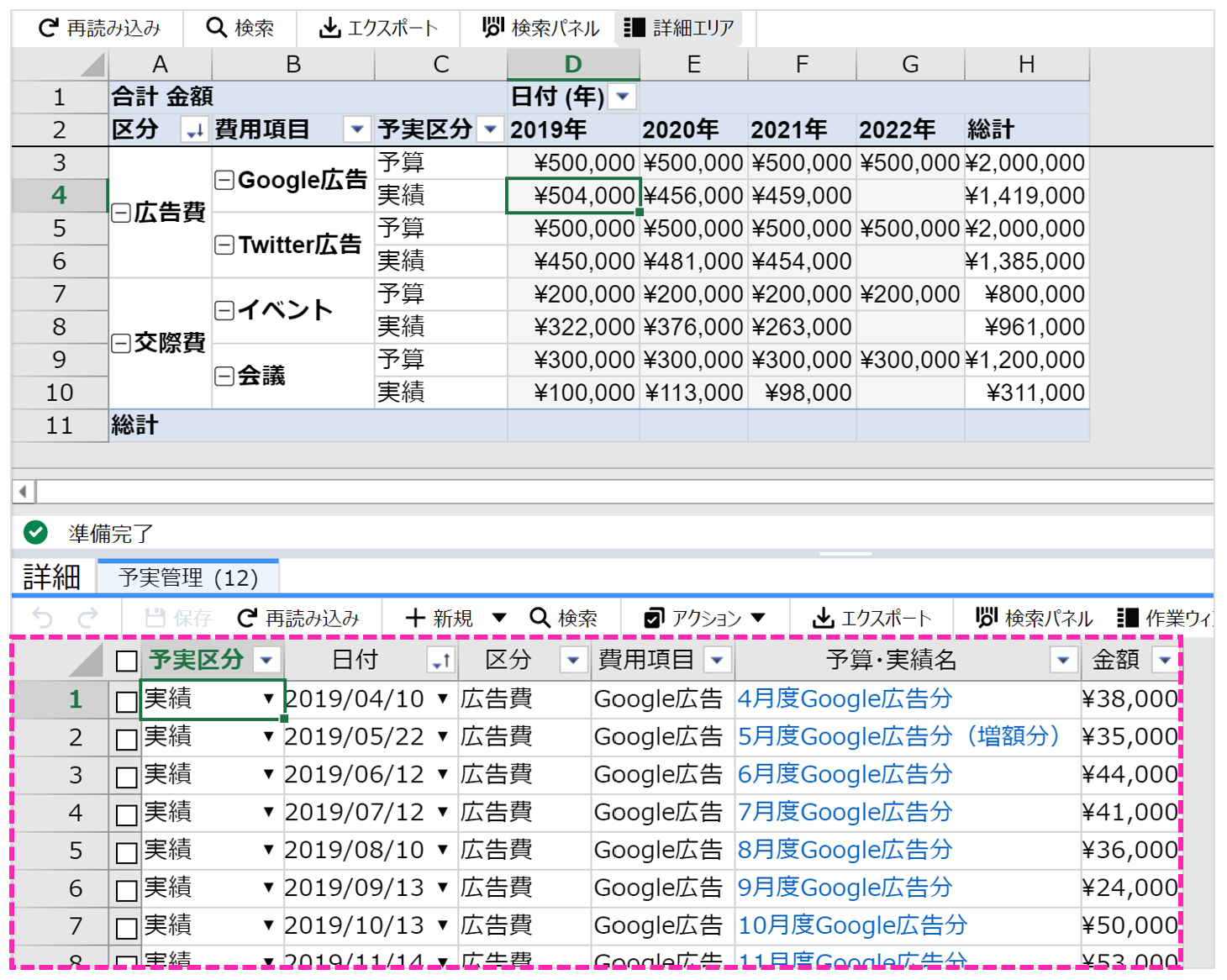
ピボットモードの設定時にも表示する項目を変更することが可能なので、必ずしも初めの時点で必要な項目を配置しておく必要はありません。
2.モードをピボットモードに切り替える
- 基本デザイン内にある「シートモード」横の▼をクリックする
- 「ピボットモード」を選択する

3.ピボットモードの設定を行う
ピボットモードを開くと、次のような画面が表示されます。予実管理オブジェクトの項目を「行列値」に配置して集計します。

行に項目を配置する
- 行に次の項目を配置する
・区分 ・費用項目 ・予実区分
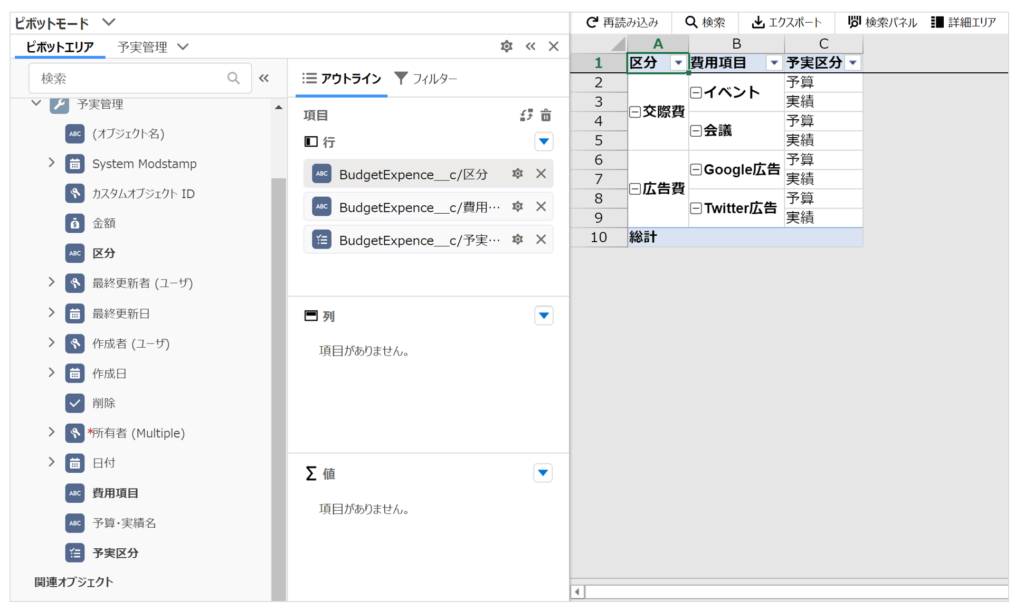
列に項目を配置する
- 列に次の項目を配置する
・年(日付項目を展開した時に表示される項目)
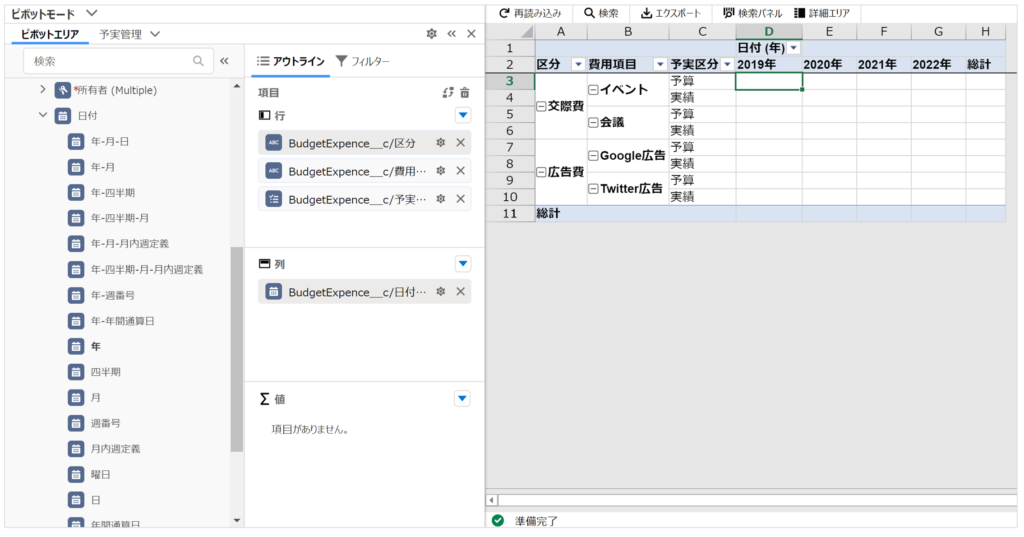
ワンポイント
今回は年単位で集計するので「年」を選択しましたが、集計したい単位によって項目を使い分けます。
- 例)年月単位で集計

値に項目を配置する
- 値に次の項目を配置する
・金額
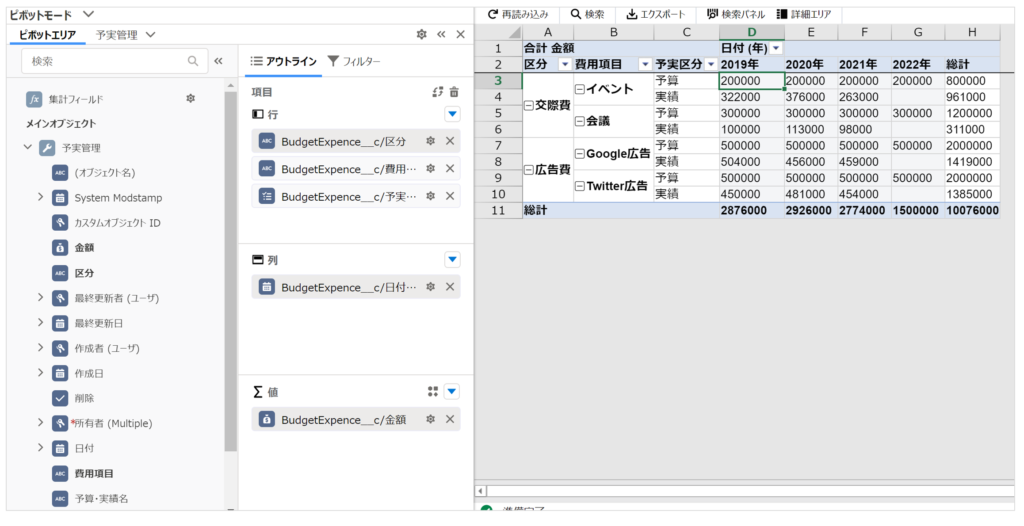
値の書式を設定する
値エリアに設定した数値の書式を設定します。
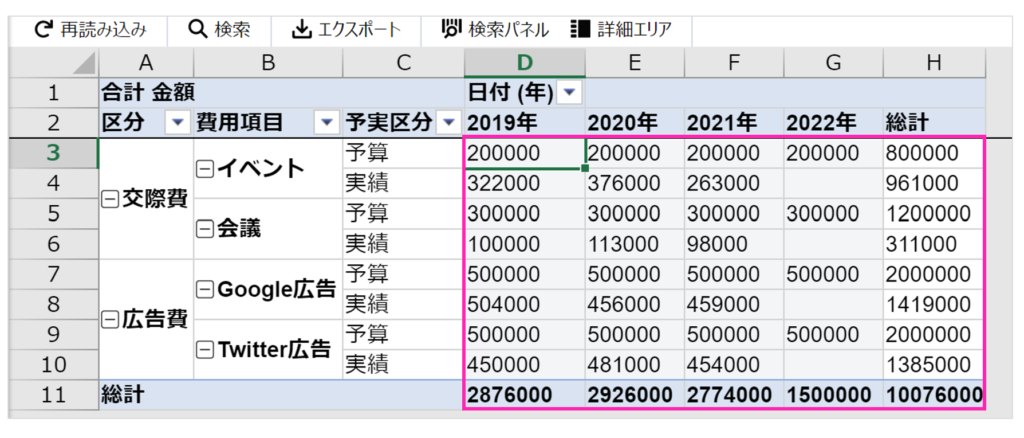
- 値に設定した「金額」項目の設定を開く
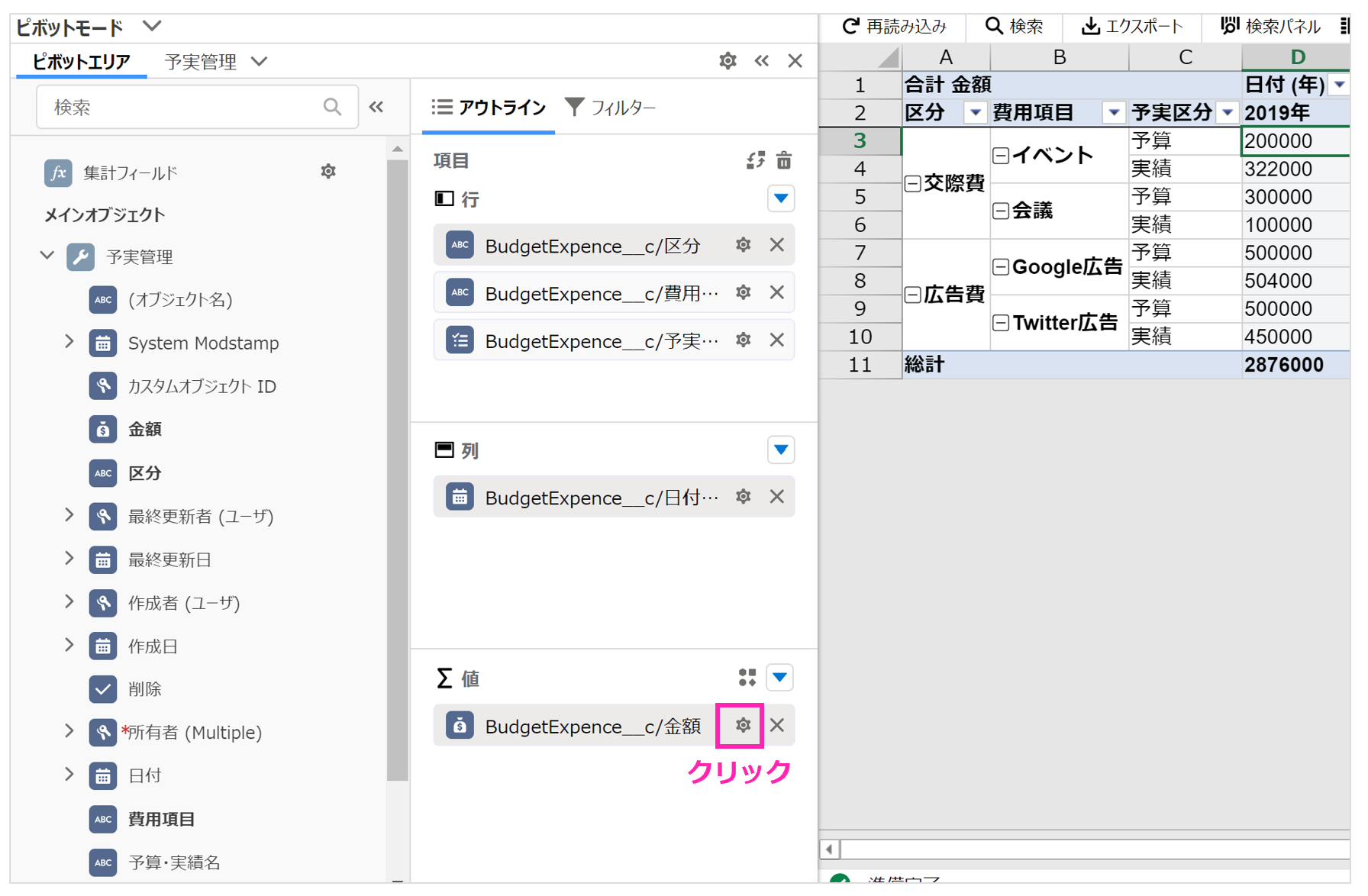
- 外観タブに切り替える
- 数式書式設定で「一覧から選択」をクリックする
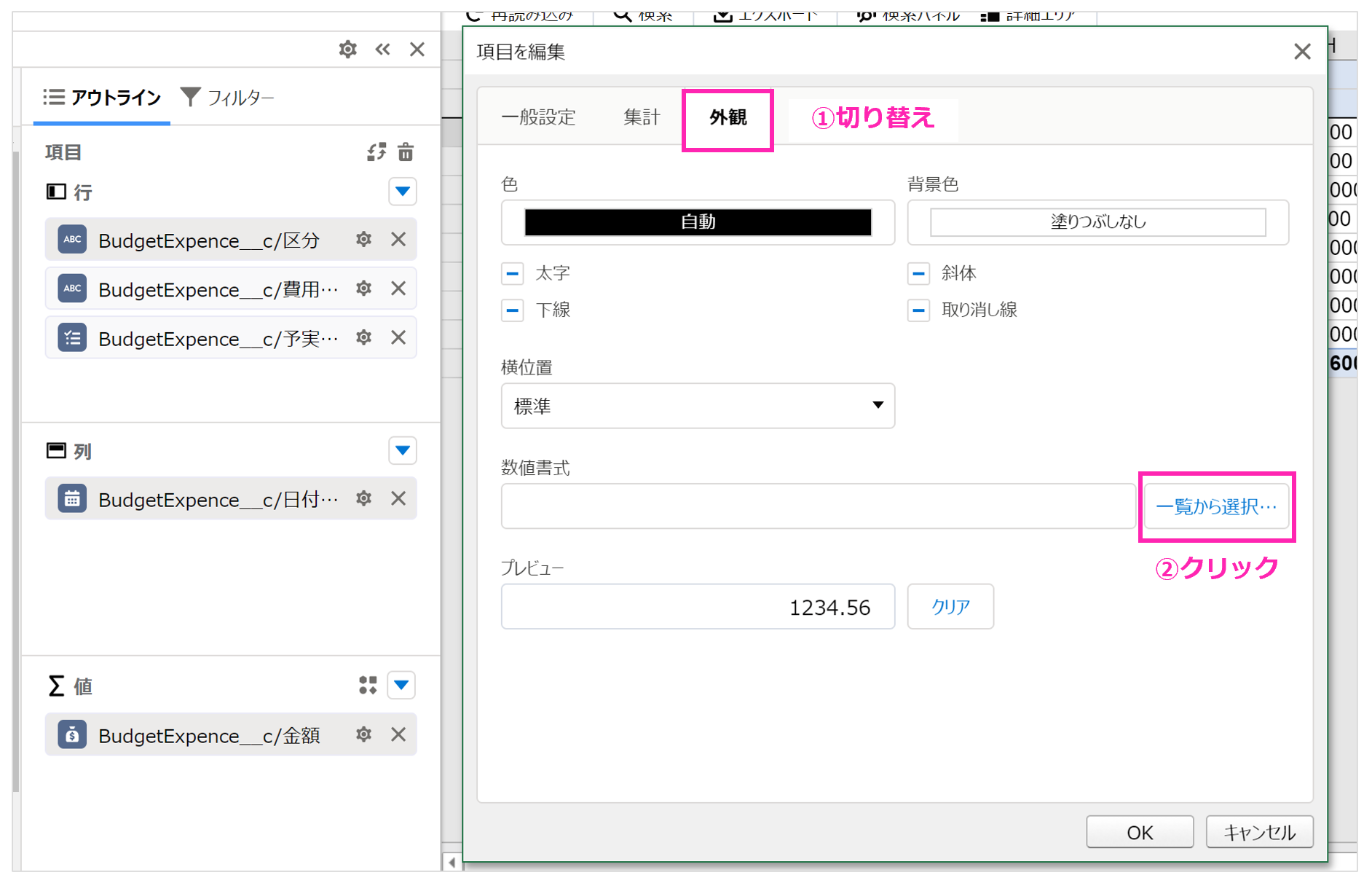
- 金額が桁区切りで先頭に「¥」がつくよう設定する
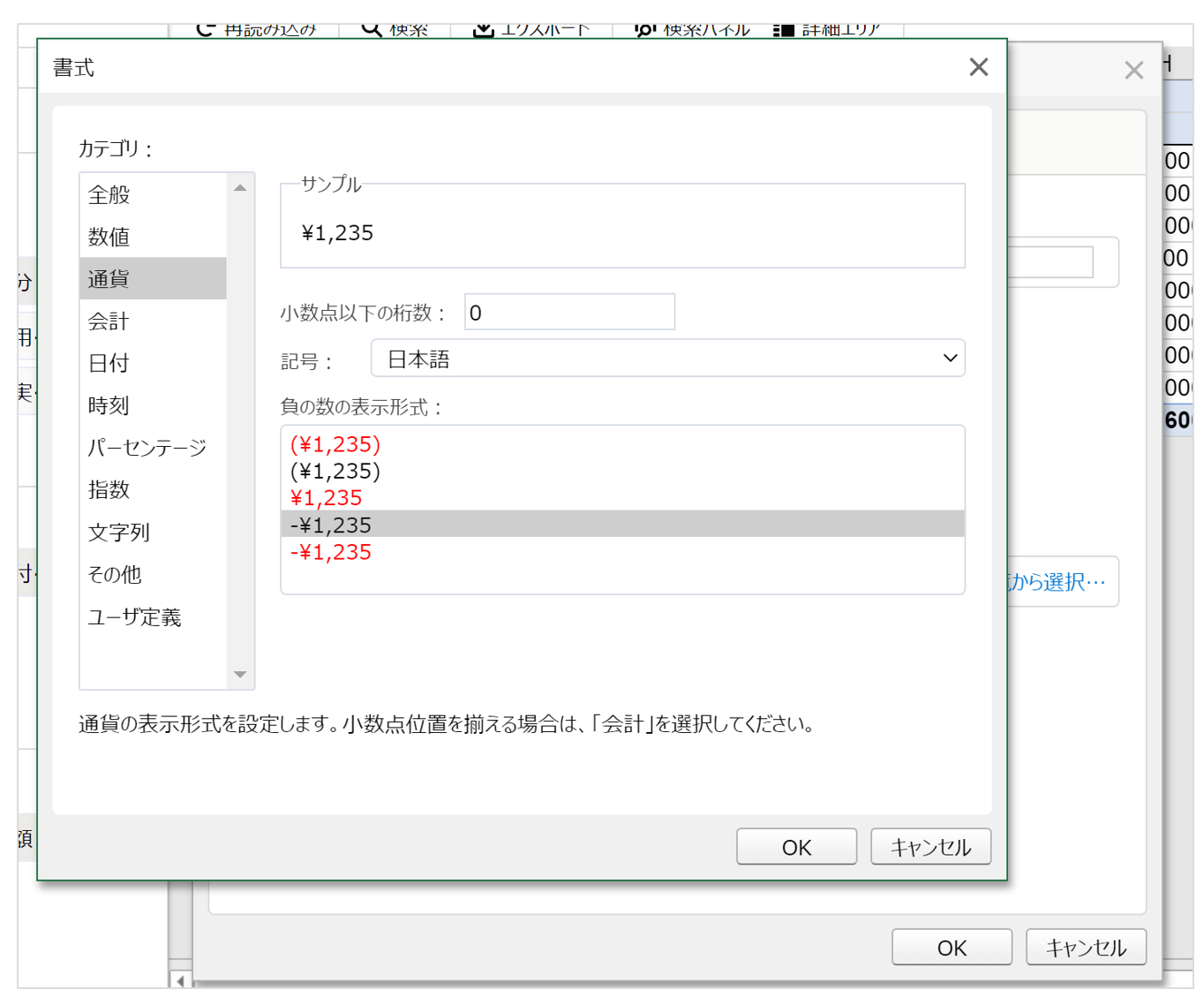
設定後にはこのように書式が適用されます。
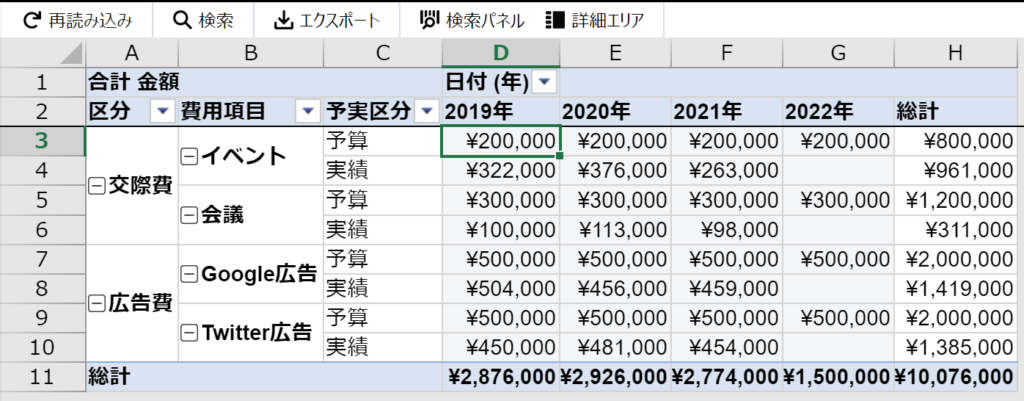
総計を非表示にする
枠で囲んだ総計は、予算と実績値の合計になっているため、非表示に設定します。

- 高度な設定を開き、歯車マークのタブを開く
- 総計の設定で「行のみ集計を行う」を選択する
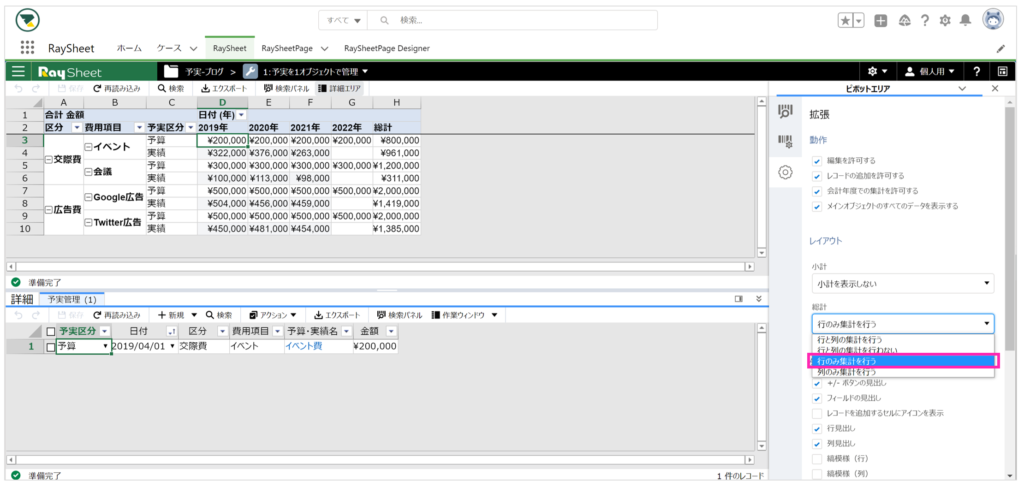
4.運用について
入力操作
詳細エリアの表示
「詳細エリア」をクリックすると、画面下部に集計元のレコードを表示することができます。ここでは、シートモードと同じ操作感でデータを入力できます。
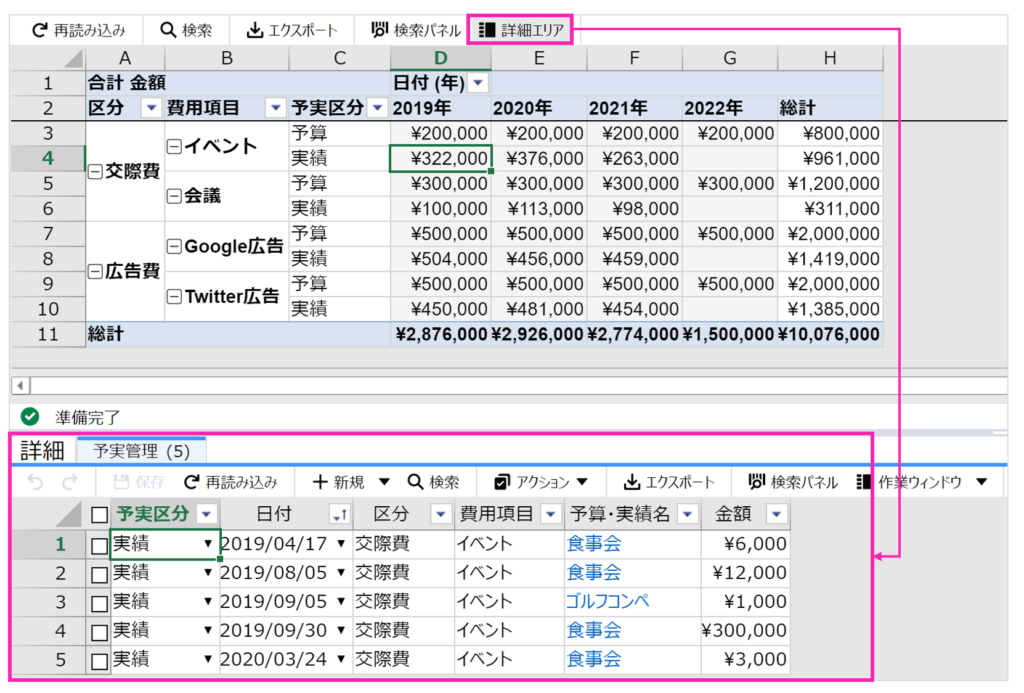
ピボットモードのビューからの操作
設定のデフォルト値は以下になります。
・編集を許可する:ON
・レコードの追加を許可する:OFF
そのため、初期状態では直接データの編集は可能ですが、新規登録はできません。(セルの背景色がグレーの場合は編集ができないことを表します)
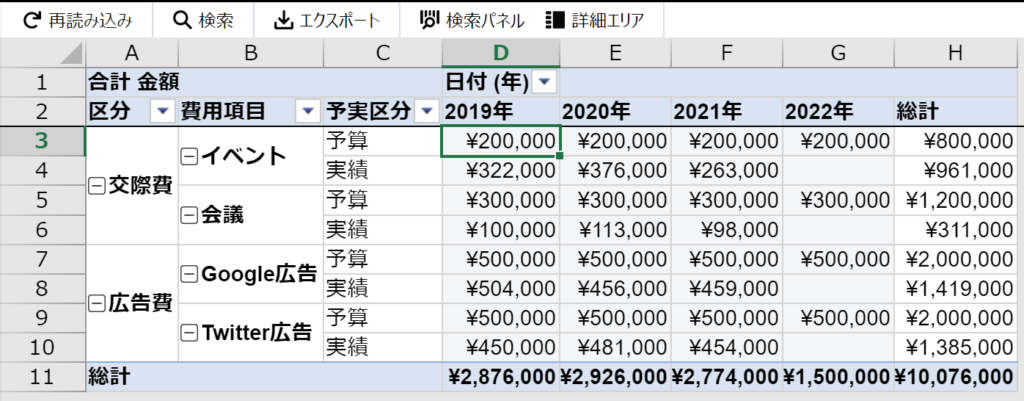
ピボット上で編集するためには、いくつか条件がありますが、可能な場合は「高度なデザイン」で「編集を許可する」と「レコードの追加を許可する」にチェックすることで操作が可能になります。
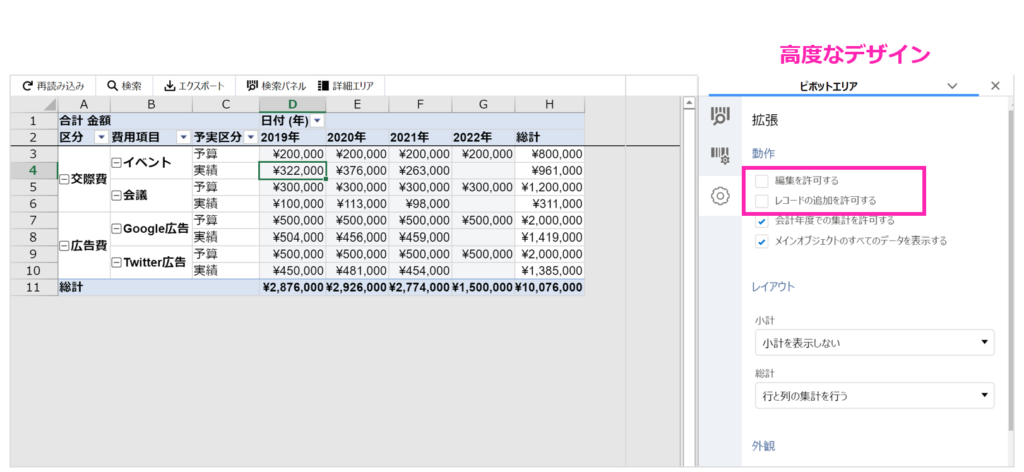
チェックを付けると予算は背景色が白になり、直接操作が行えます。
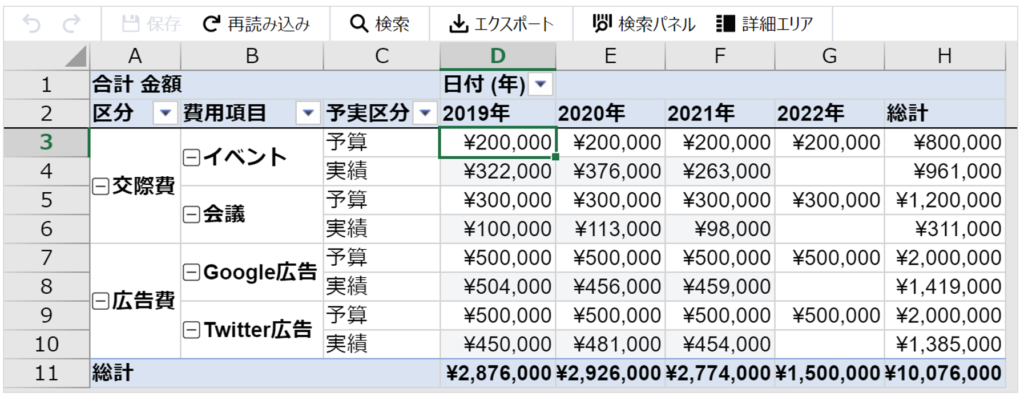
※1つのセルに1つのレコードが登録されているときだけピボットエリアでデータ編集ができ、1つのセルに複数のレコードが登録されている場合は編集ができません。
今回の例では、実績値は複数レコードのデータを集計しているため、ピボット上で直接編集することができません。詳細エリアで操作を行ってください。
オンラインヘルプ
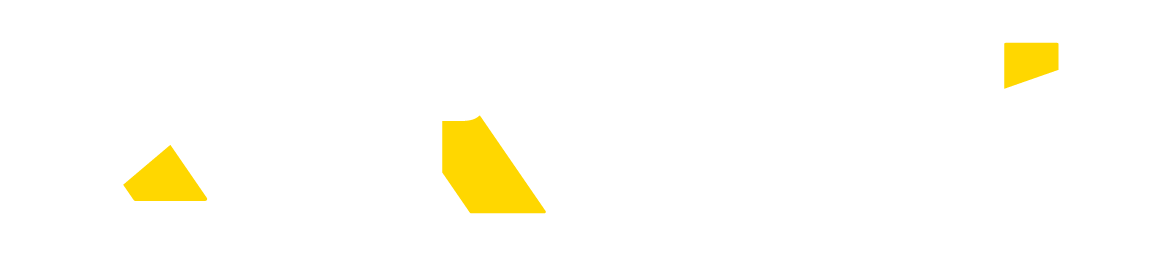

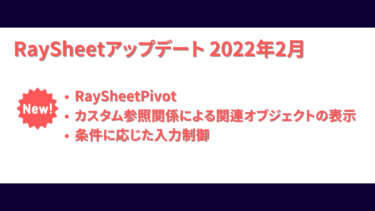




4-375x211.jpg)