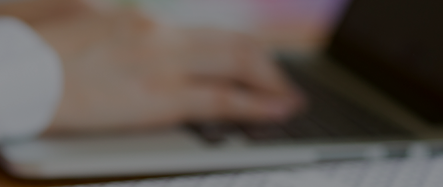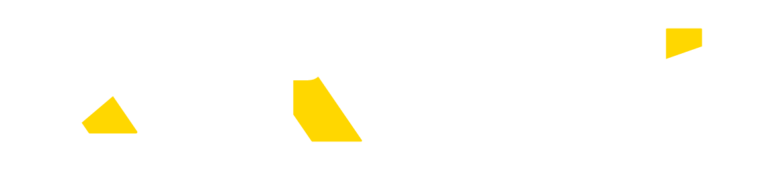この記事では、商談オブジェクトを使って実現できる予実管理をご紹介します。活用中のオブジェクトに一工夫するだけでできるカンタンな予実管理です。
なお、予算と実績を複数のオブジェクトにまたがって管理している方はこちらの記事をご覧ください。
https://blog-raykit.mescius.jp/entry/20220311/raysheet/sales-forcast-several-object/
作成する予実管理表
- 予実データを年月単位に集計している
- 達成率を確認できる(カスタム小計機能)
- セルで表示している金額の内訳を画面下部に表示
- 検索パネルで集計対象のレコードを絞り込める(検索パネル)
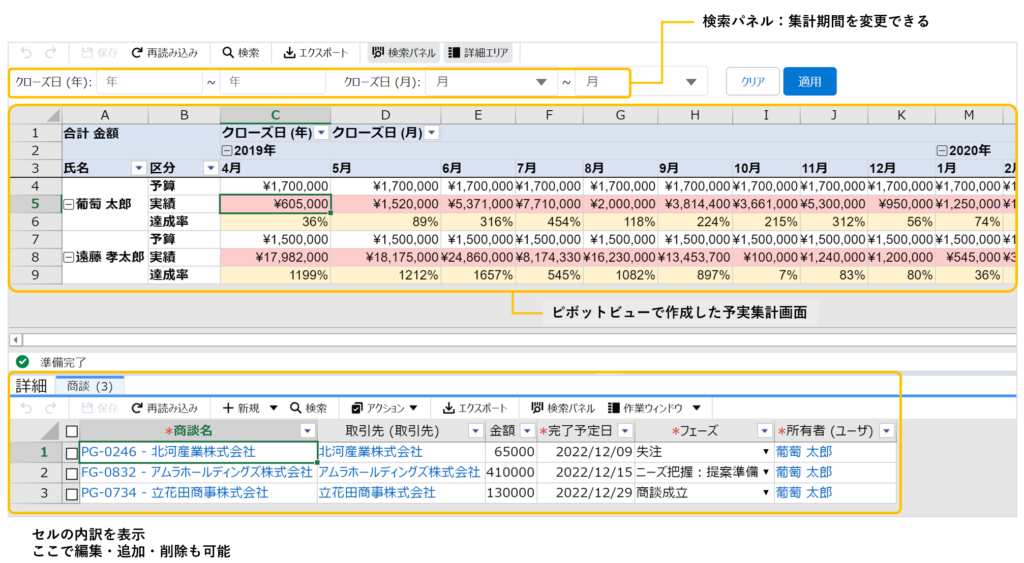
オブジェクトの構成
商談オブジェクト(標準オブジェクト)
- 商談オブジェクトに以下項目を追加する
・区分:選択肢は「予算」「実績」
・クローズ日
※予実集計するにあたって、ここではクローズ日を基準に集計しています。他に商談がクローズしたと判断できる日付項目があれば、必ずしもこの項目を作成しなくても問題ありません。
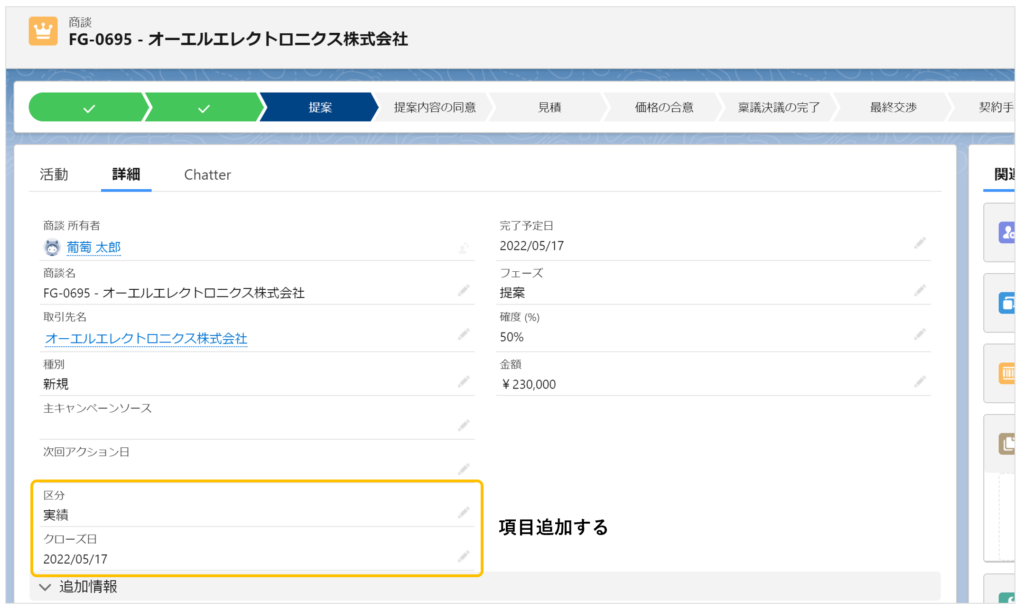
- レコード登録時に予算と実績を「区分」で判別できるようにし、同じオブジェクトに登録して運用する

予算の登録について
本シナリオでは、商談オブジェクトに予算を登録して予実を実現する方法をご紹介します。予算入力時には以下のことにお気を付けください。
- 「完了予定日」は必須入力なので、値を入れて登録してください。
完了予定日を予実集計で使わない場合にも値を入れる必要があります。 - 「フェーズ」はステップ6で集計データを絞り込む際に使用します。本シナリオでは予算の場合でも「商談成立」と設定していますが、必要に応じて予算用の選択肢を項目に追加するなどで運用してください。
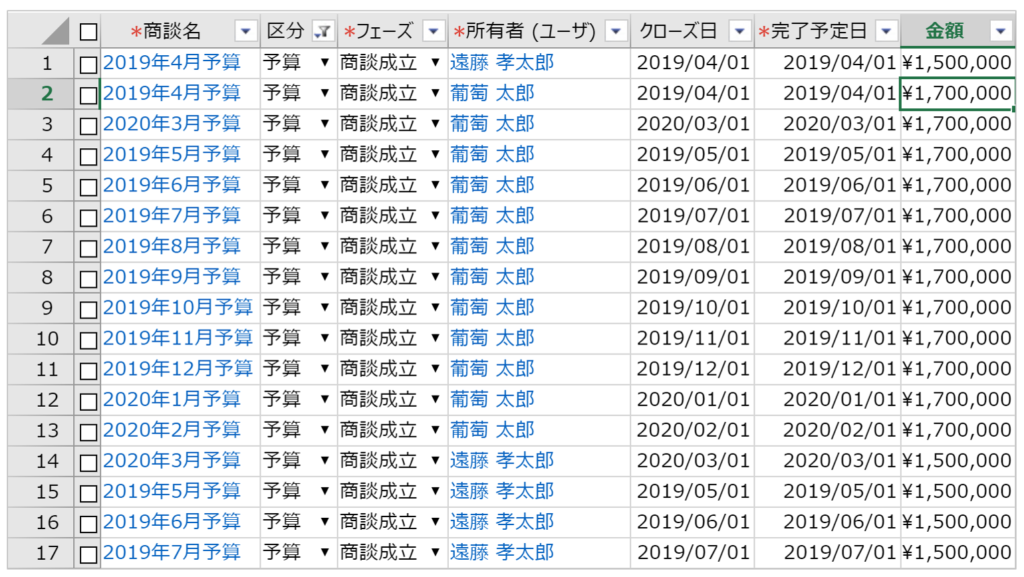
1.シートモードで必要な項目を配置する
- RaySheetでビューを作成する
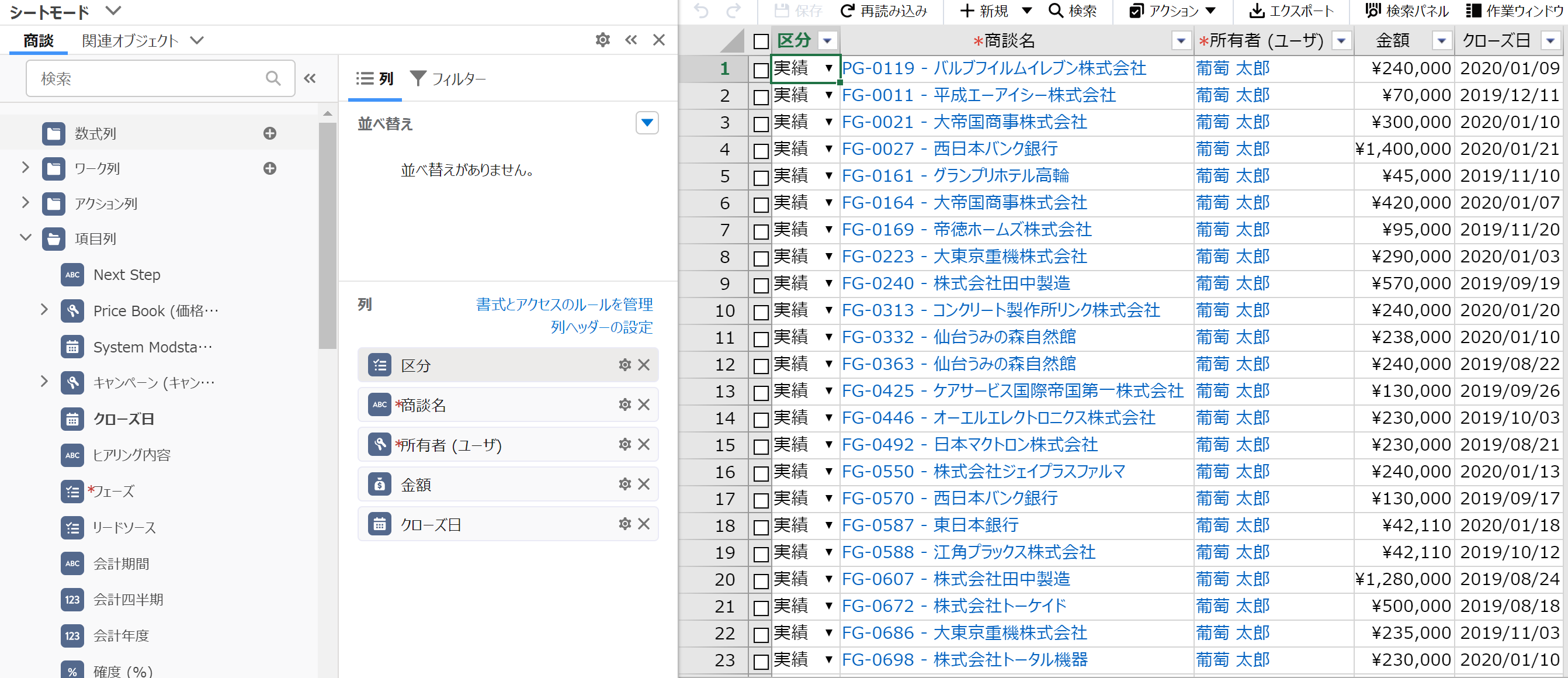
※この時ビュー上に配置する項目は、ピボットモードの詳細エリアで表示される項目になります。必要な項目を配置してください。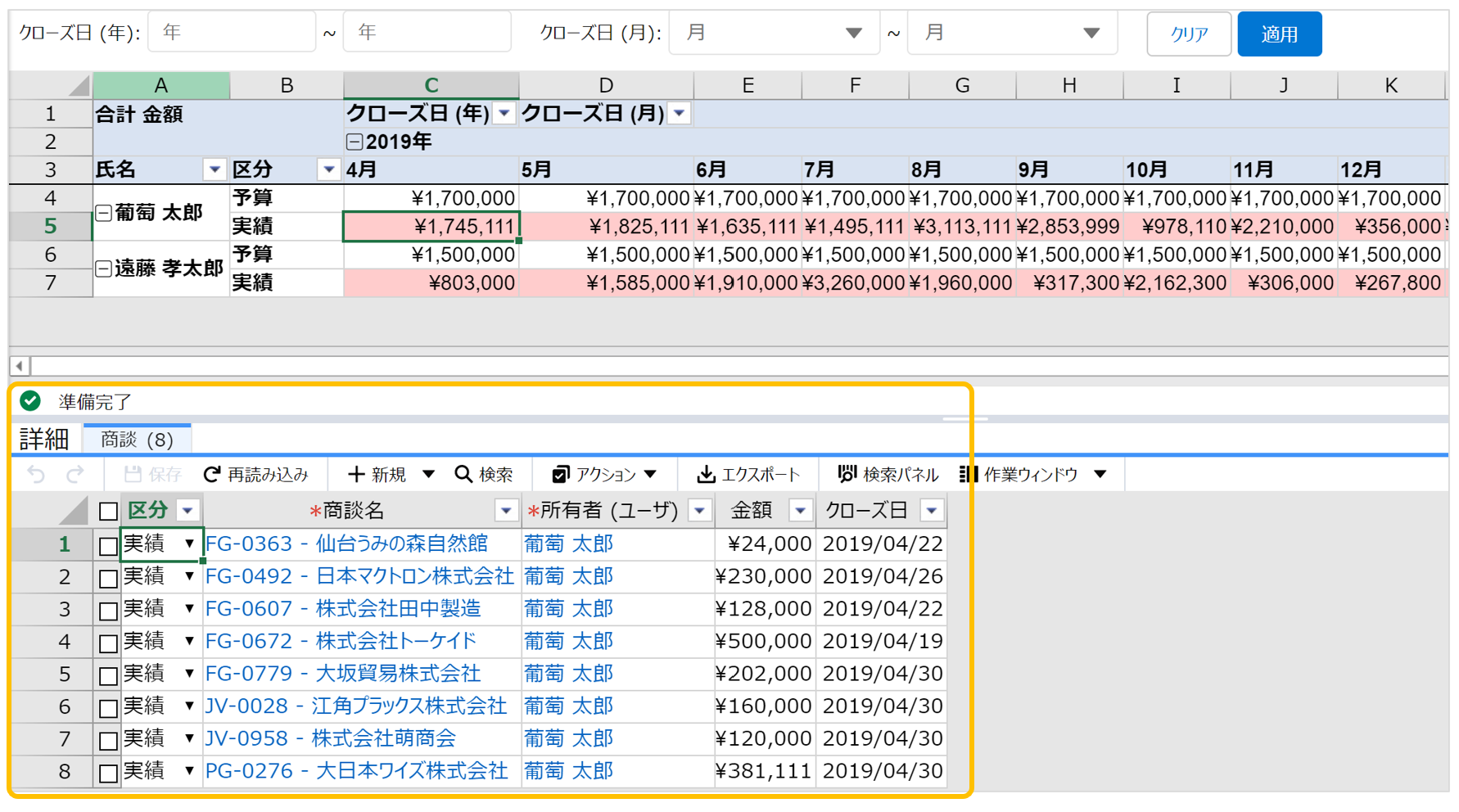
ピボットモードの設定時にも表示する項目を変更することが可能なので、必ずしも初めの時点で必要な項目を配置しておく必要はありません。
2.モードをピボットモードに切り替える
- 基本デザイン内にある「シートモード」横の▼をクリックする
- 「ピボットモード」を選択する
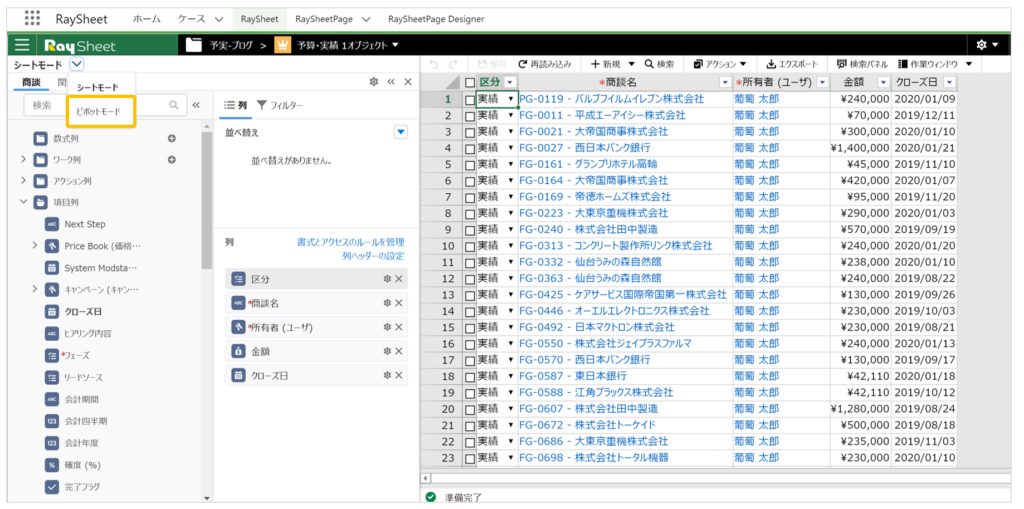
3.ピボットモードの設定を行う(行)
ピボットモードを開くと、次のような画面が表示されます。商談オブジェクトの項目を「行列値」に配置して集計します。
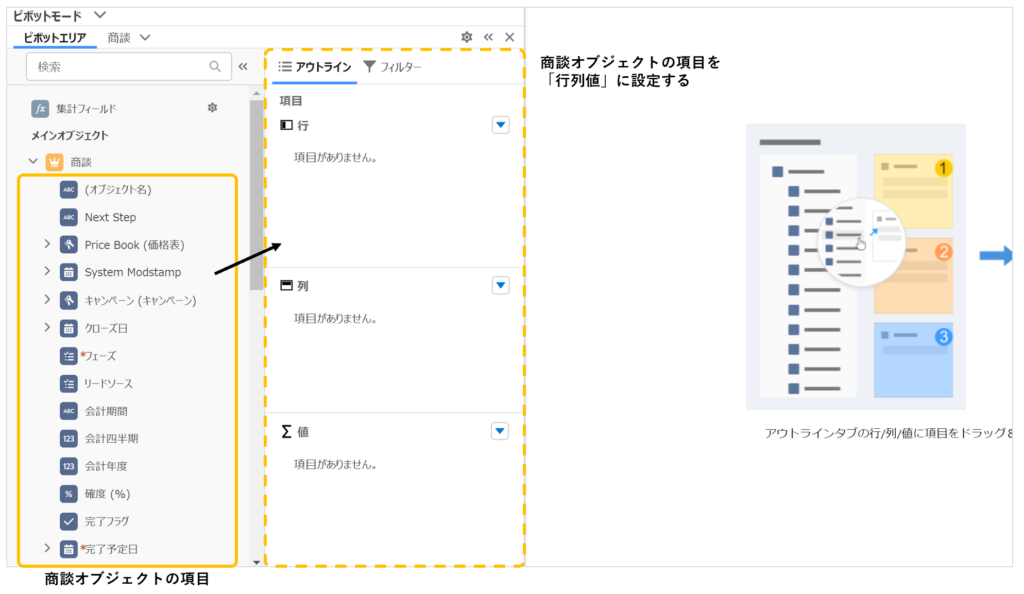
- 行に次の項目を配置する
・氏名・区分
※ここでは、所有者オブジェクトの項目から「氏名」を選択
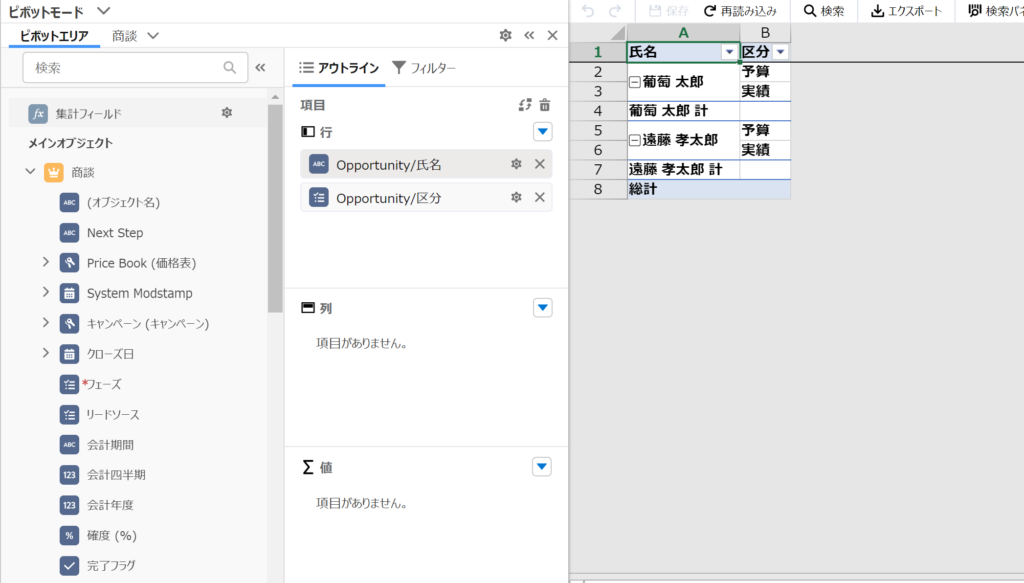
ワンポイント
設定した項目ごとに並び替えをすることができます。
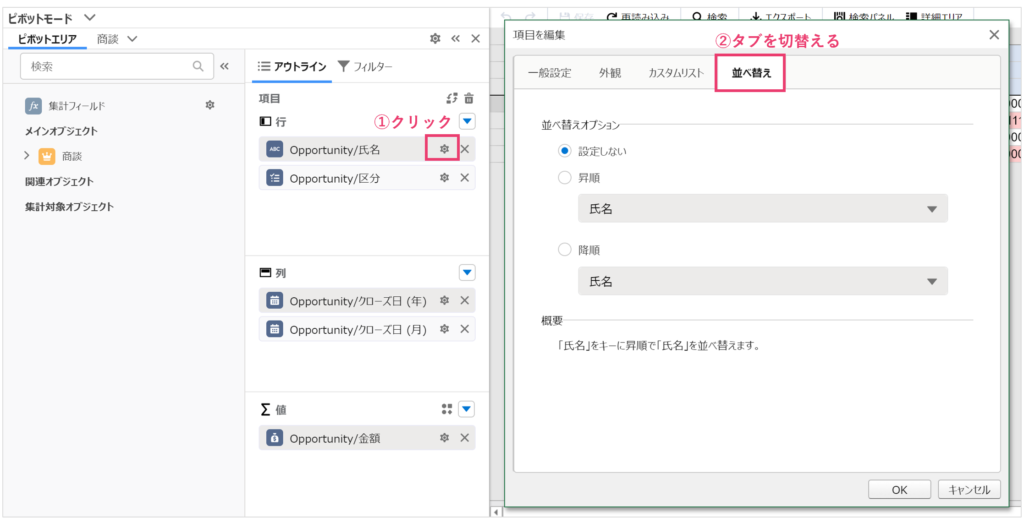
上記は昇順/降順での並び替えでしたが、たとえば部長 → リーダー → 一般社員 など任意の順番で並び替えたい場合にはカスタムリストを作成すると任意順でソートができます。

4.ピボットモードの設定を行う(列)
- 列に次の項目を配置する
・クローズ日の年(黄色で囲んだサブ項目を年で選択する)
・クローズ日の月(黄色で囲んだサブ項目を月で選択する)
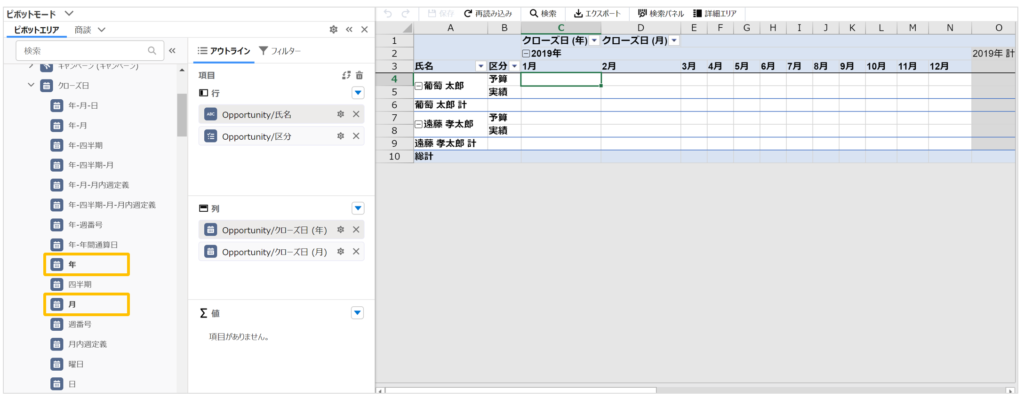
ワンポイント
今回は年単位で集計するので「年」「月」を選択しましたが、集計したい単位によって項目を使い分けます。
- 例)年単位で集計したい場合は、「年」を選択する
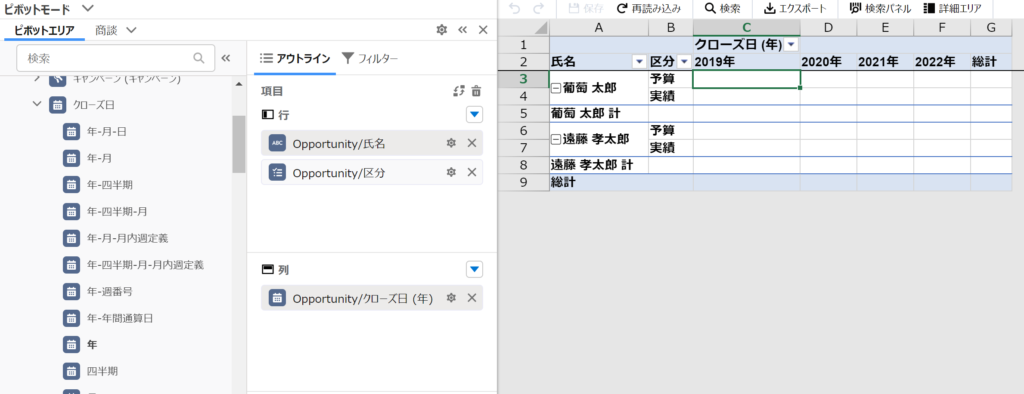
5.ピボットモードの設定を行う(値)
- 値に次の項目を配置する
・金額
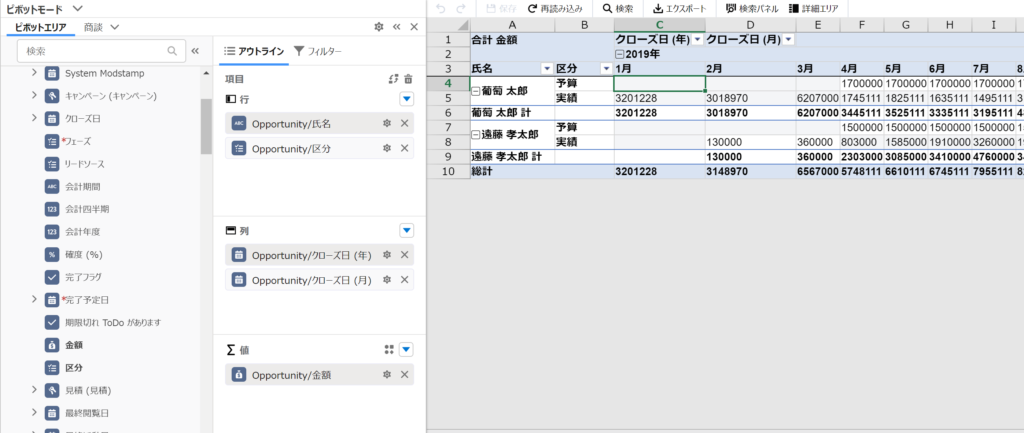
金額の書式を設定する
数値項目の書式を設定します。
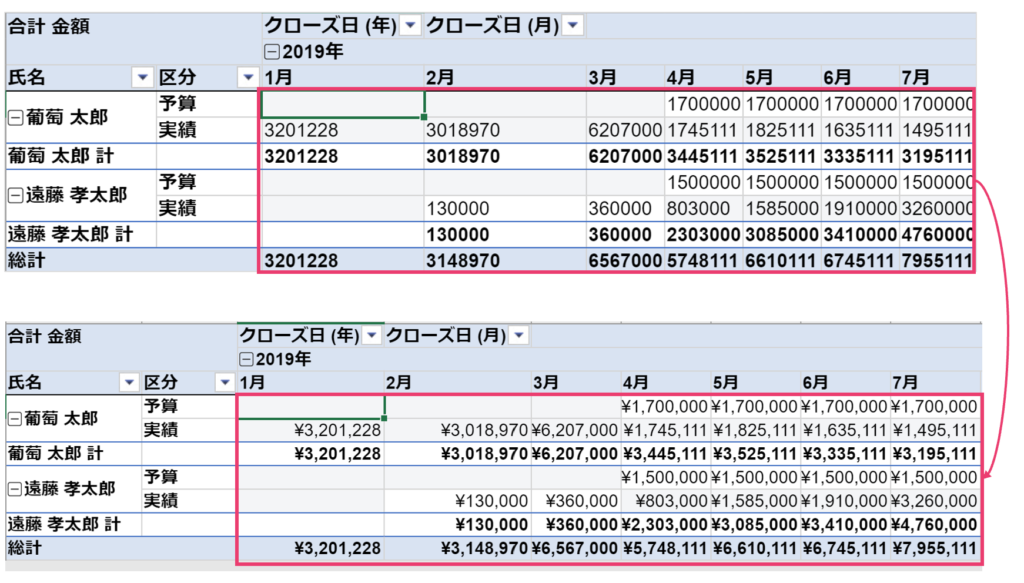
- 金額項目の設定を開く
- タブを外観タブに切り替える
- 数値書式の一覧設定をクリックする
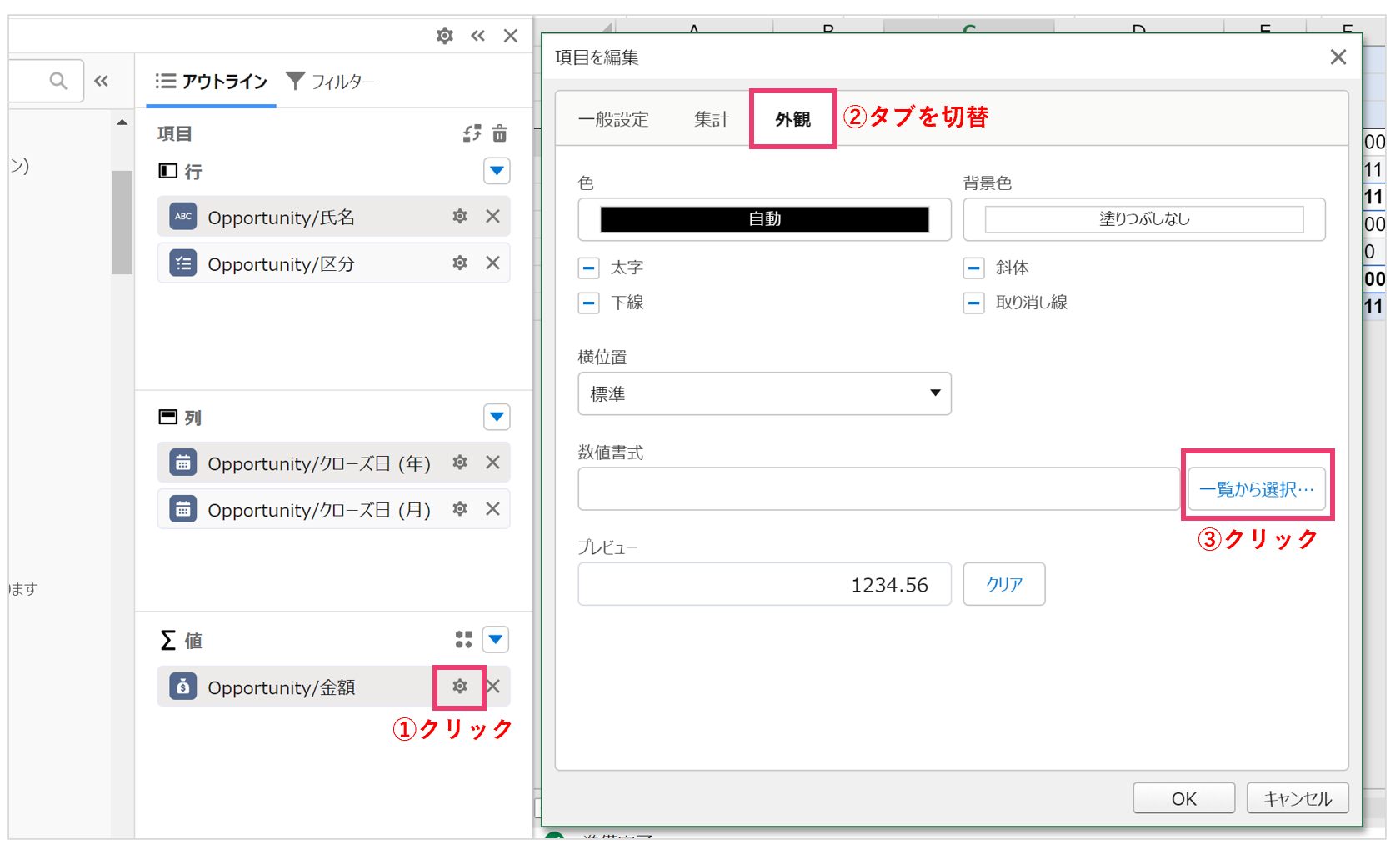
- 書式を設定する
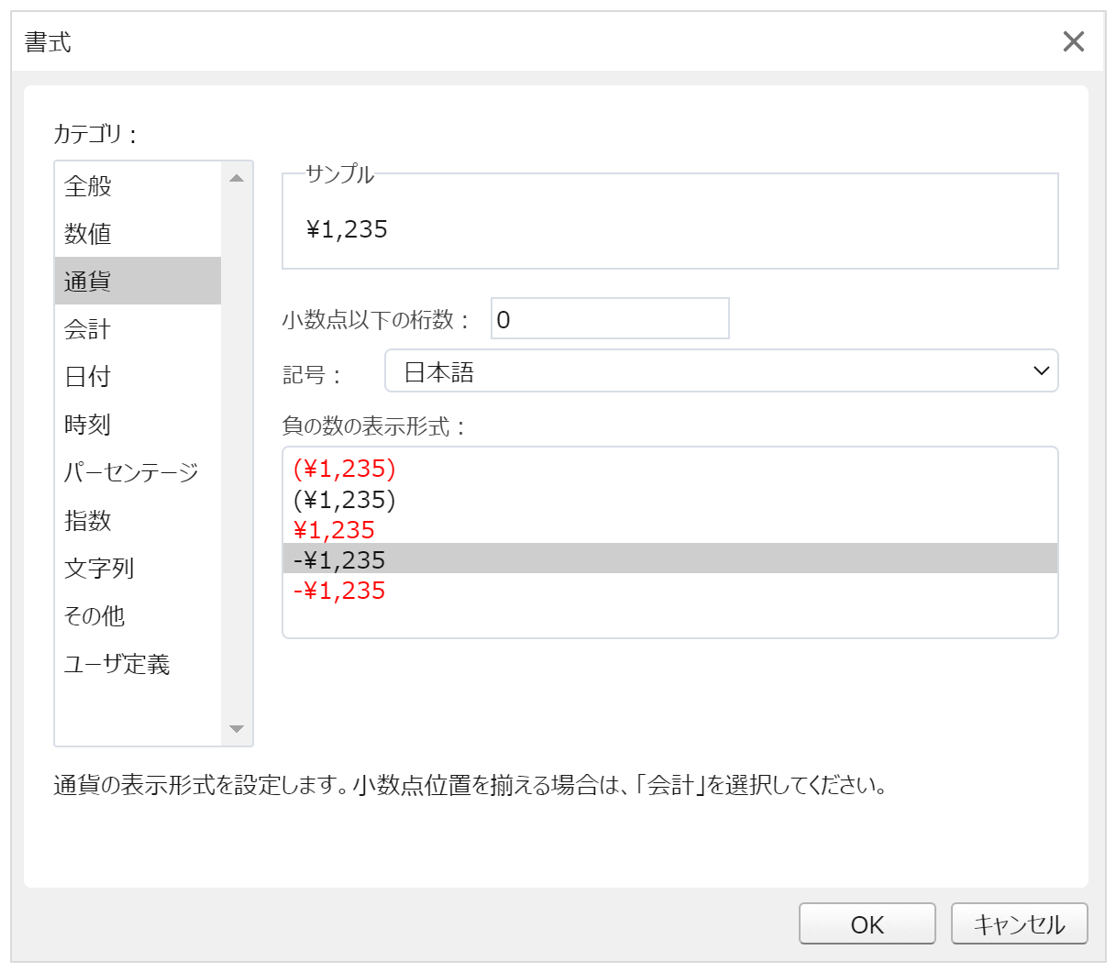
6.集計対象のレコードを絞り込む
ピボットモードで集計対象とするレコードを絞り込みます。
- 基本デザイン内でフィルター設定に切り替える
- 検索条件を次のように設定する
・期間を設定
・フェーズ = 商談成立 に設定
※予算用のフェーズを追加した場合には、ここで同じく条件に設定してください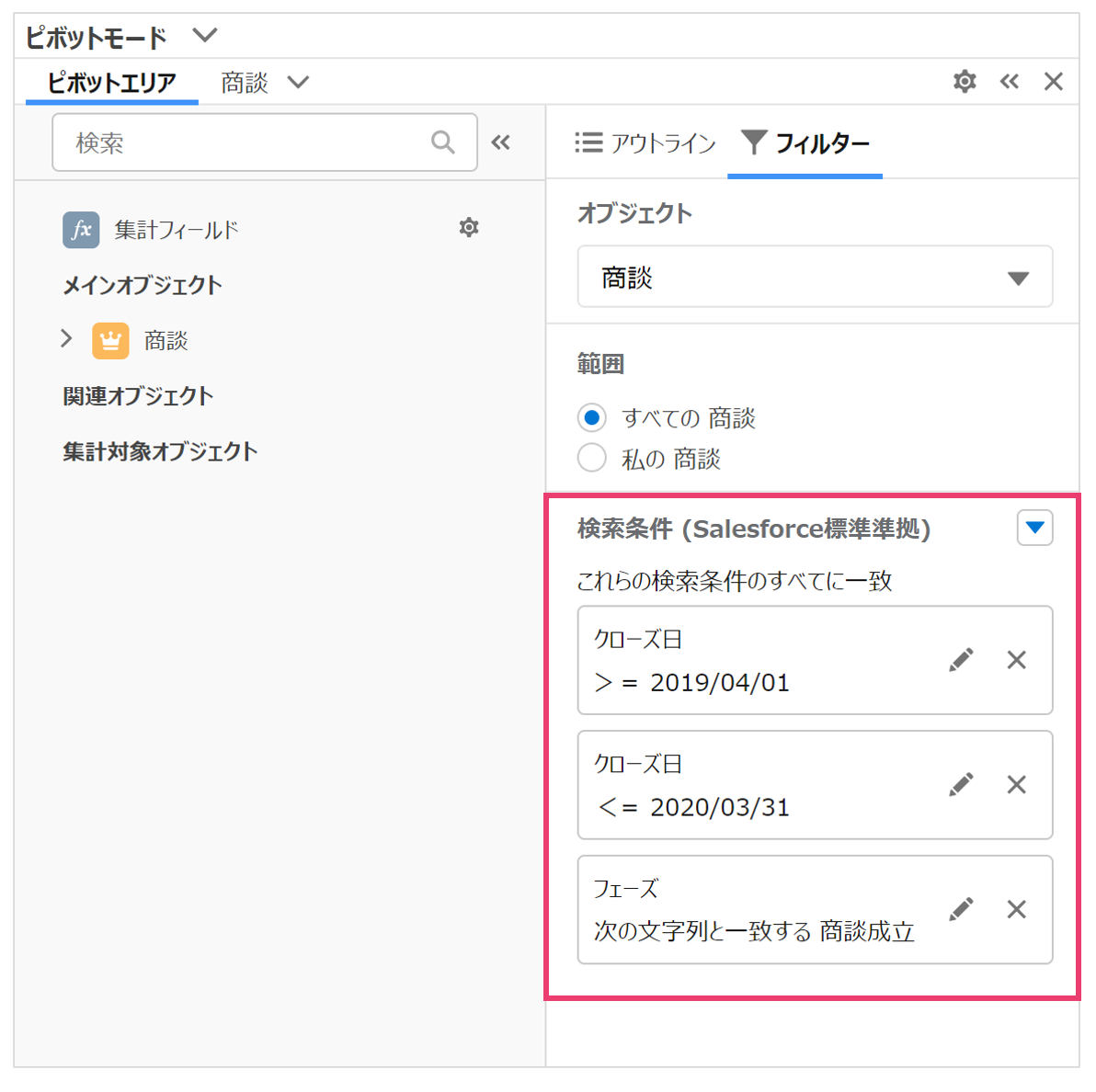
7.列方向の集計を非表示にする
赤い丸で印がついた行は集計を行う必要がない為、非表示に設定します。
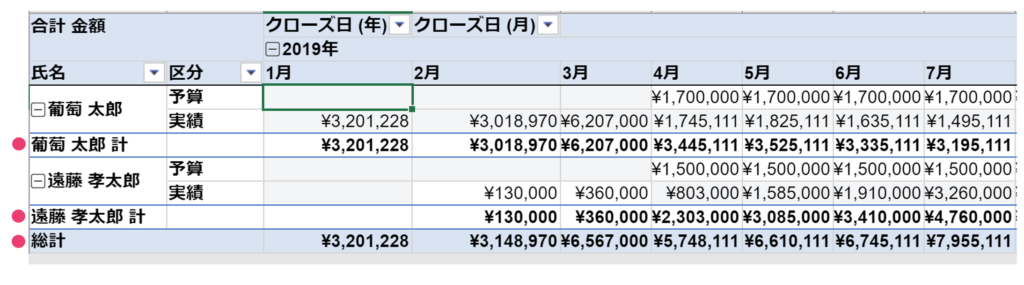
- 金額項目の設定を開く
- タブを集計タブに切り替える
- 「小計/総計」項目から「行のみ集計を行う」を選択する

- 高度なデザインを開く
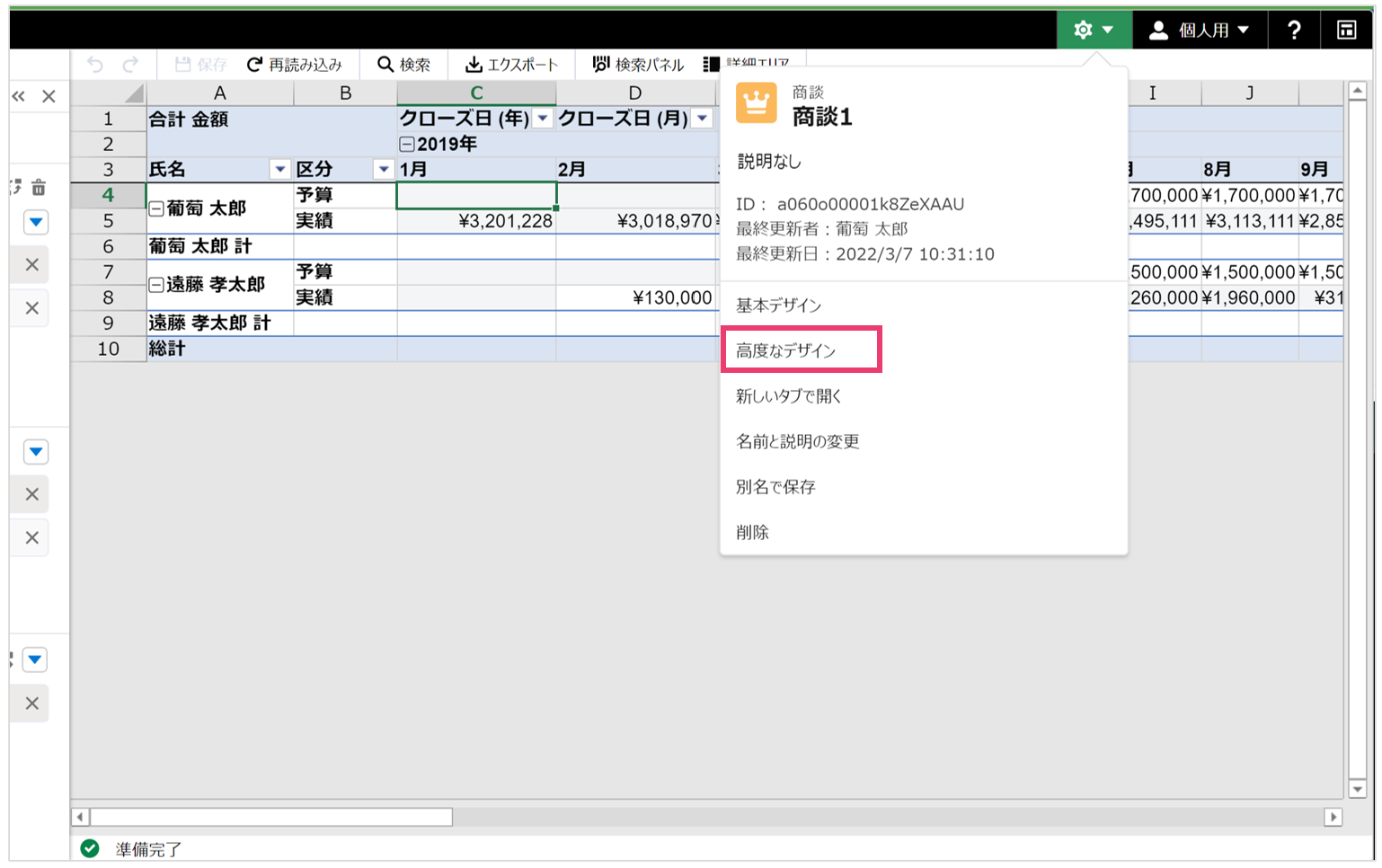
- 歯車マークの「拡張タブ」に移動する
- 次のように設定する
小計:小計を表示しない
総計:行のみ集計を行う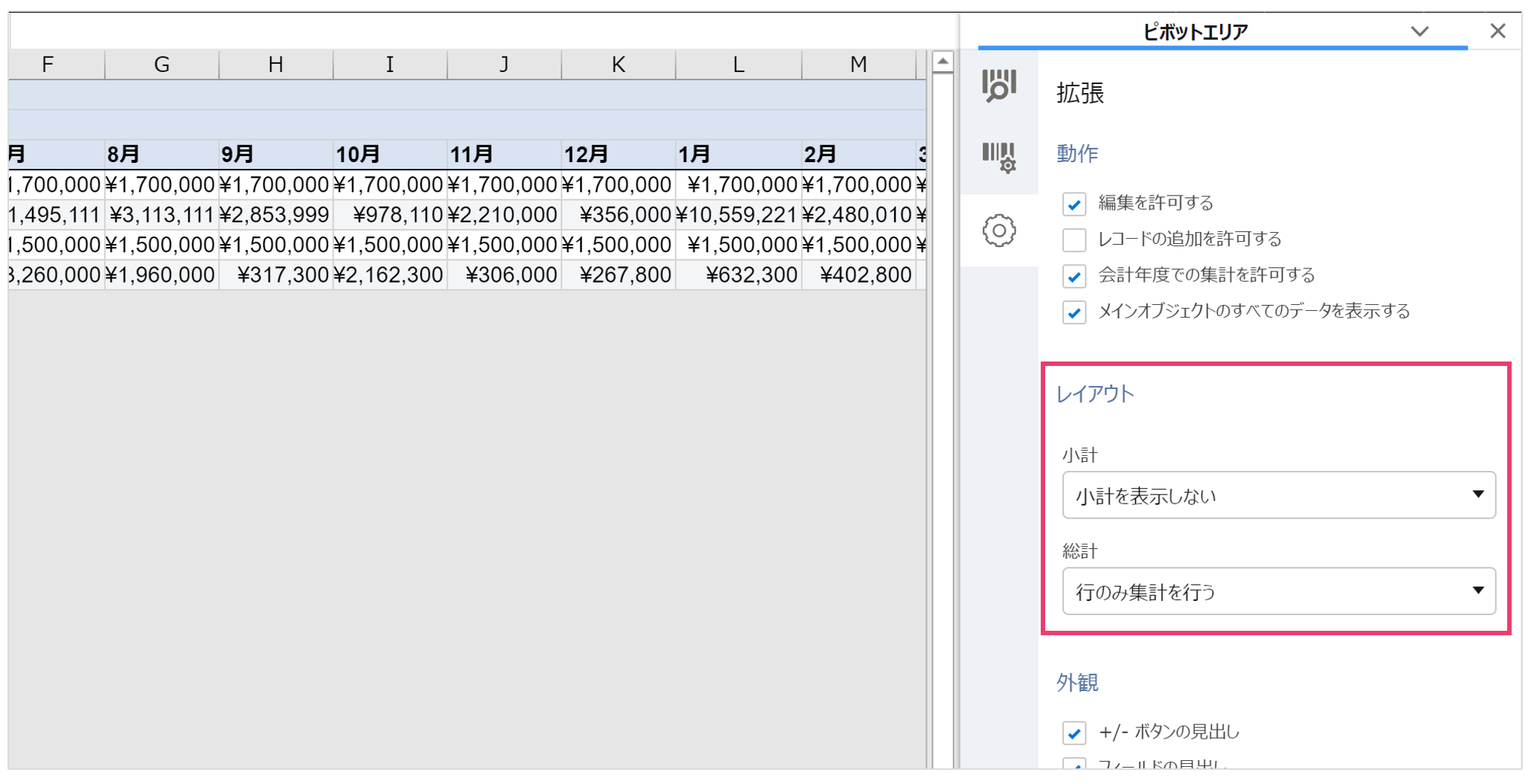
8.達成率を計算する
カスタム小計を使い達成率を計算します。
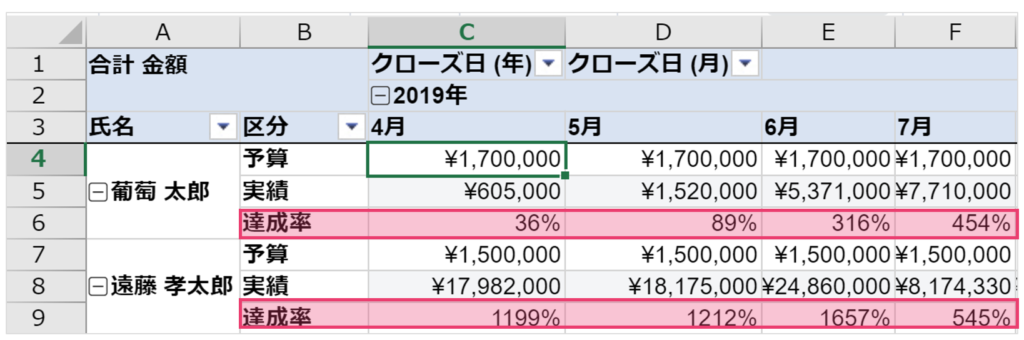
- 行に配置した「区分」の隣の歯車をクリックする
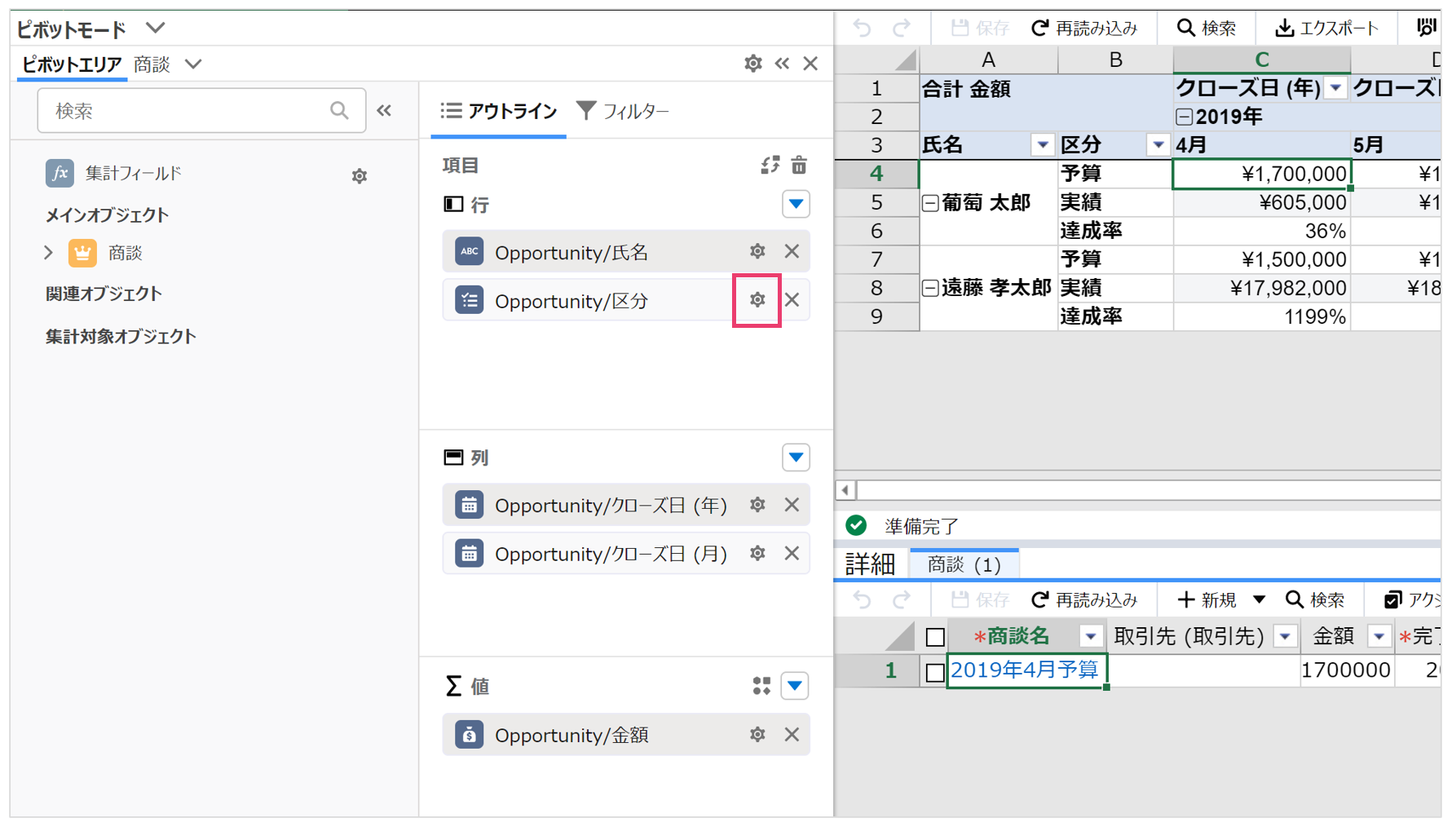
- カスタム小計タブを開く
- カスタム小計を設定する
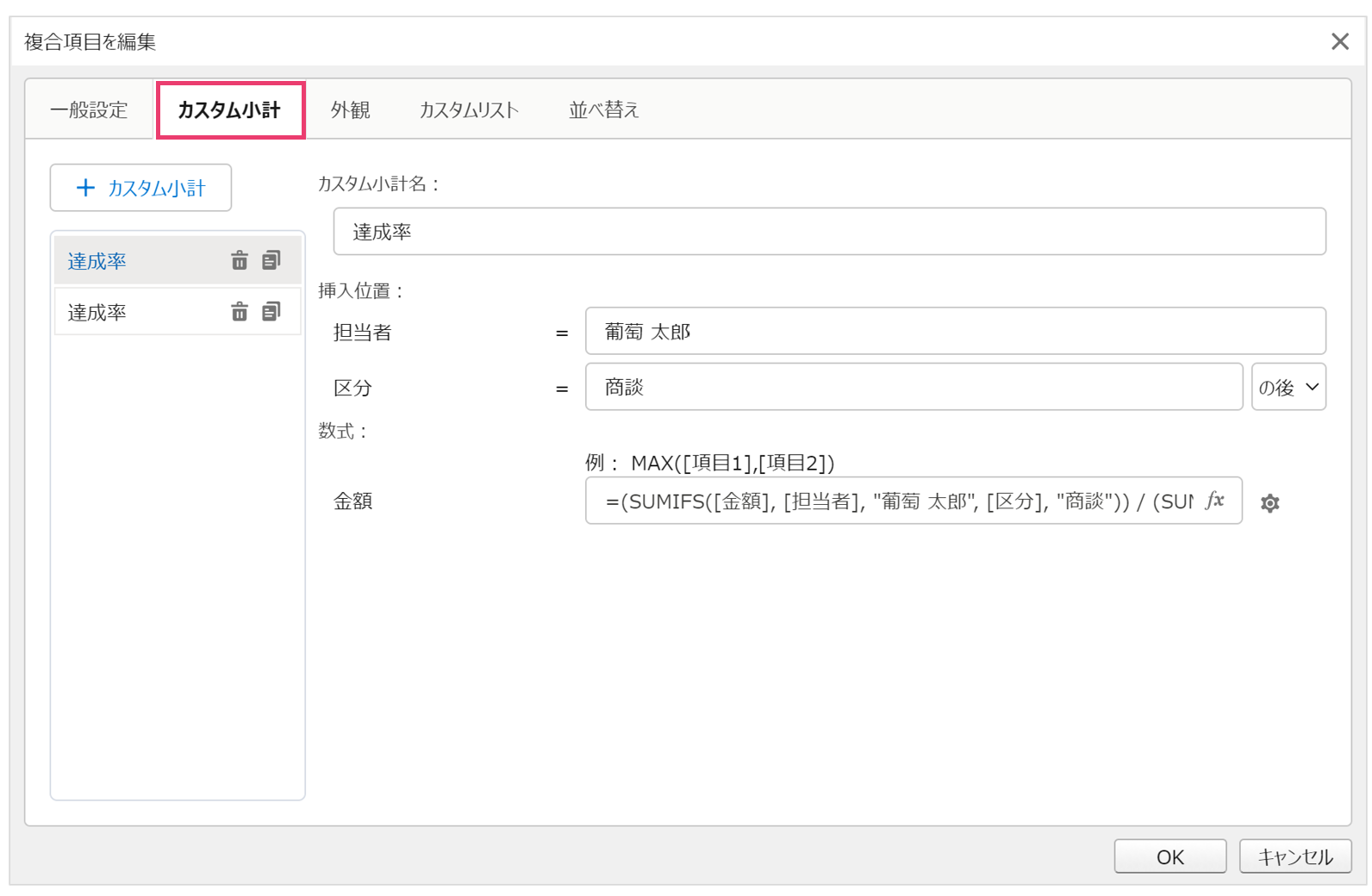
- 葡萄太朗さんの場合には次のように設定する
・カスタム小計名:達成率
・挿入位置:
担当者:葡萄 太郎
区分:商談 の後
・数式:=(SUMIFS([合計 金額], [氏名], "葡萄 太郎", [区分], "実績")) / (SUMIFS([合計 金額], [氏名], "葡萄 太郎", [区分], "予算"))
背景色を変更したい場合には、数式を設定する横にある歯車から設定を行う
・書式:0%
・背景色:好みの色に設定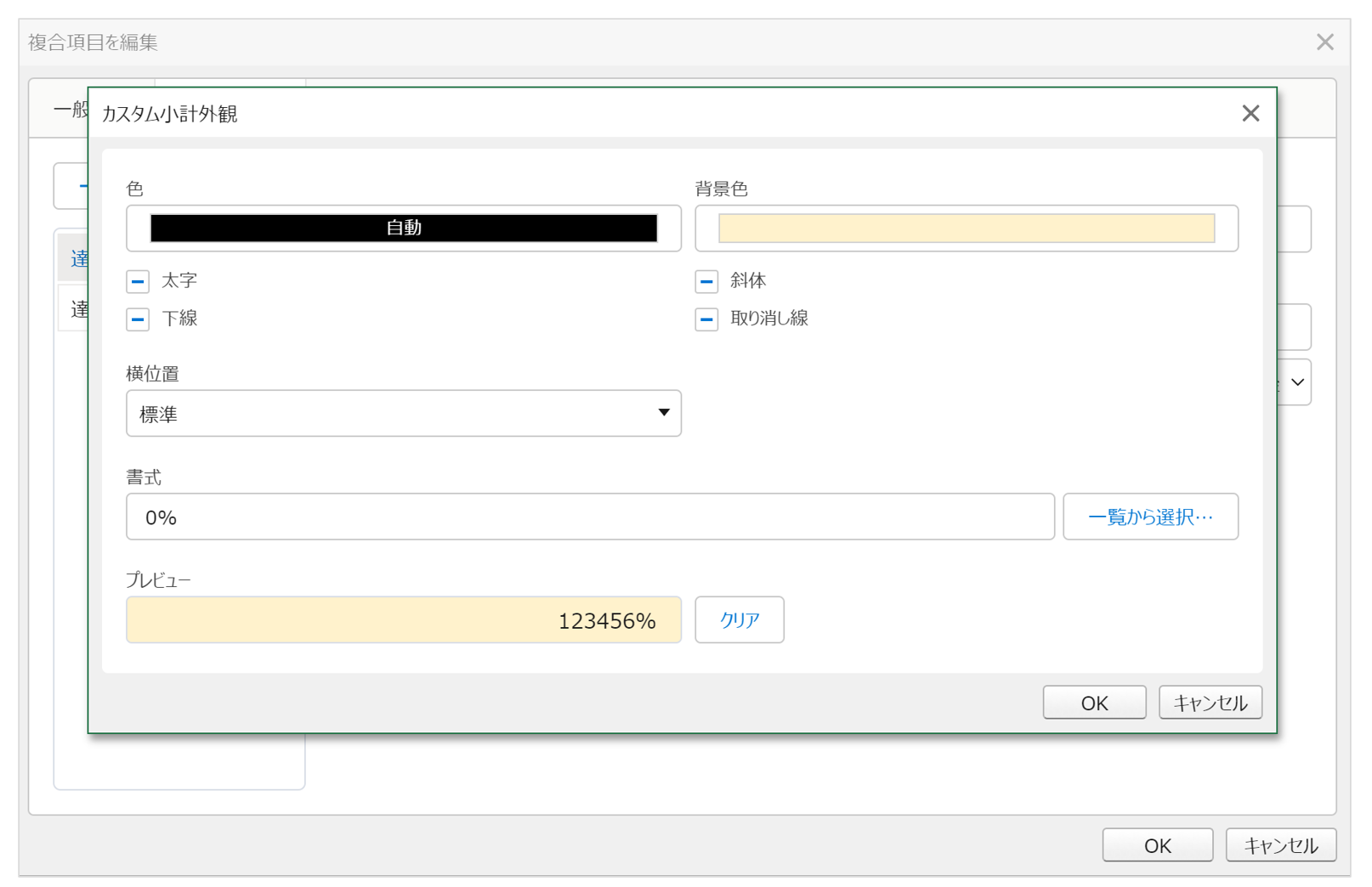
設定後はこのようになります。
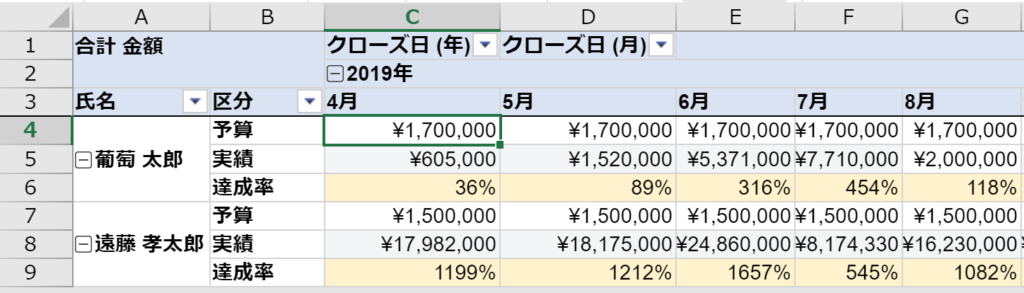
9.実績行の背景色を変更する
区別がつきやすくなるよう、実績の行の背景色を変更します。
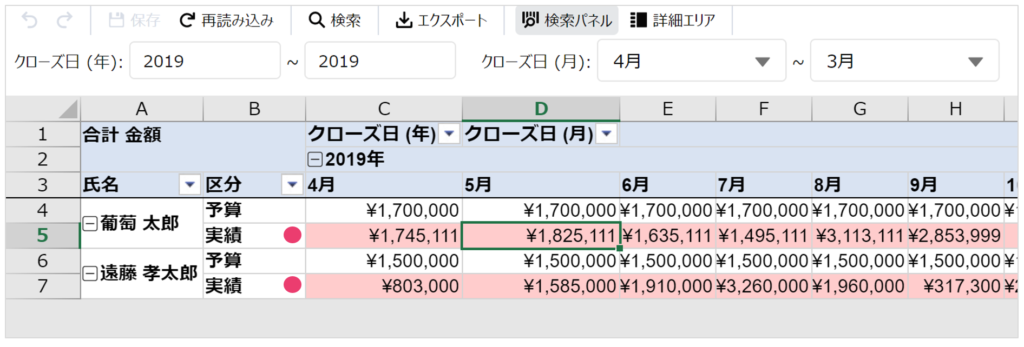
- 基本デザインを開く
- 値の設定項目内にある四角で囲んだマークをクリックする
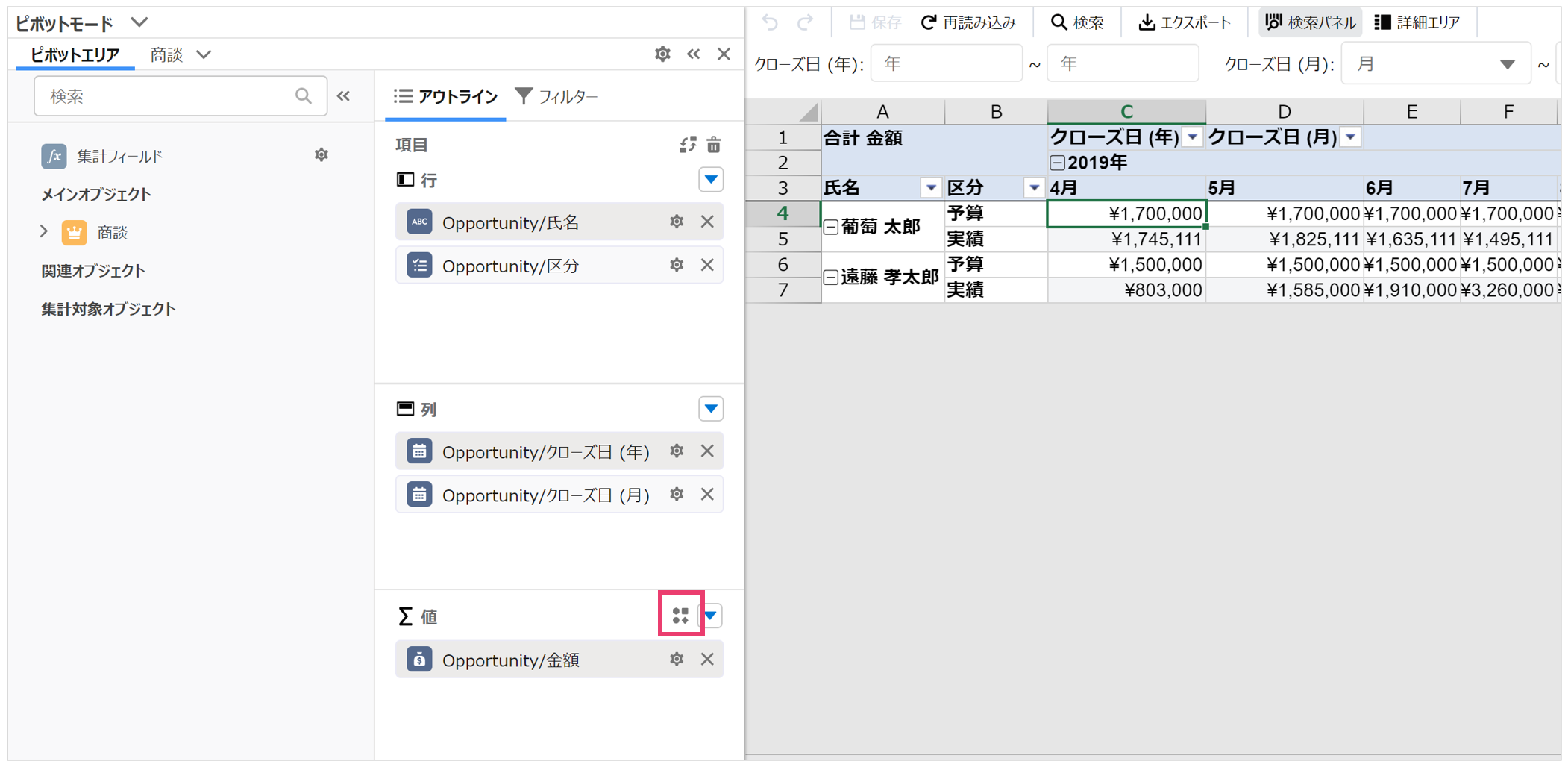
- 新規ルールを追加する
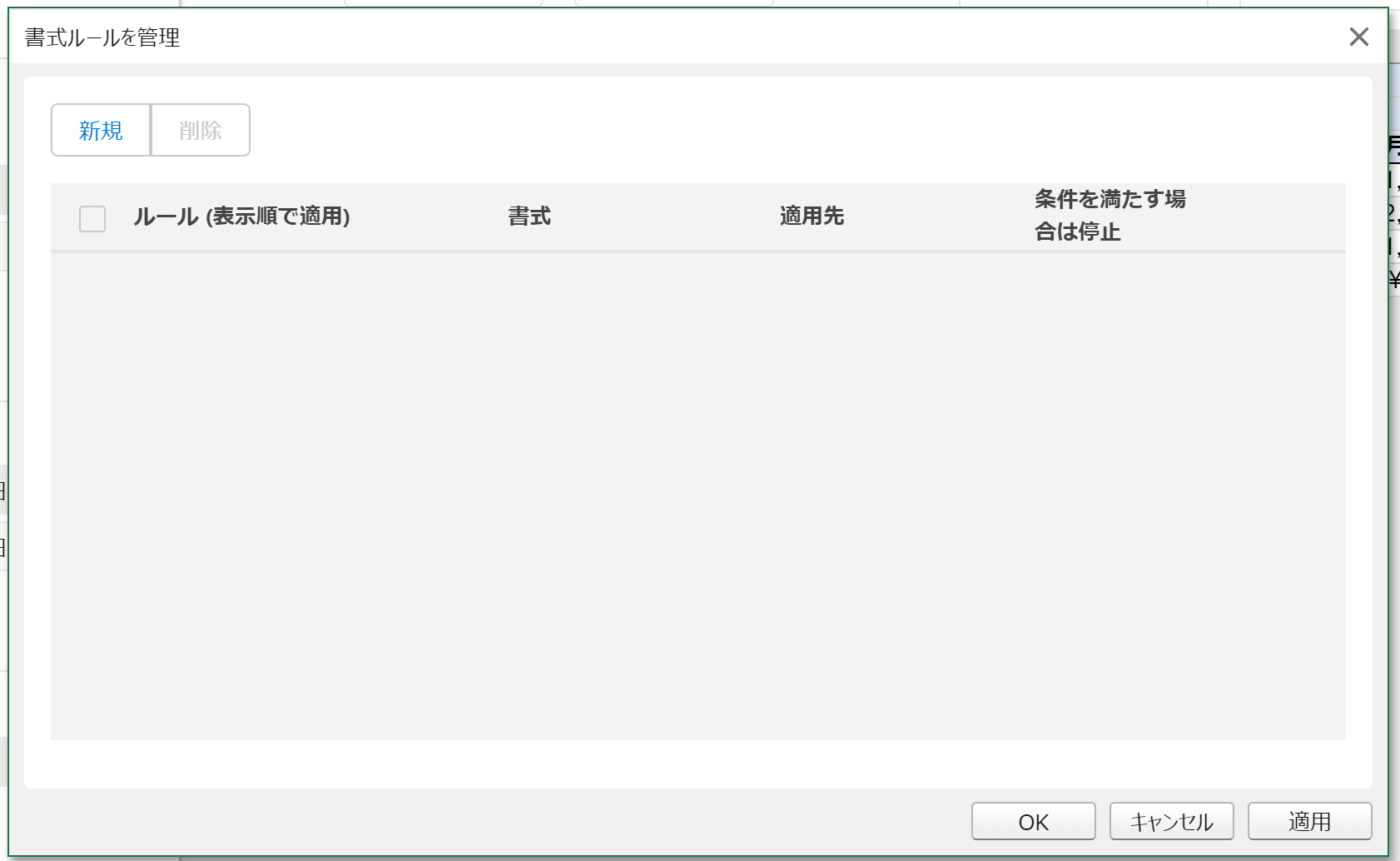
- 次のようにルールを設定する
・範囲:合計 金額
・書式スタイル:数式
・数式の内容:[区分]=”実績”
・背景色:任意の色に設定
10.運用について
詳細レコードの表示
実行時に「詳細エリア」をクリックすると各セルの内訳レコードが表示されます。
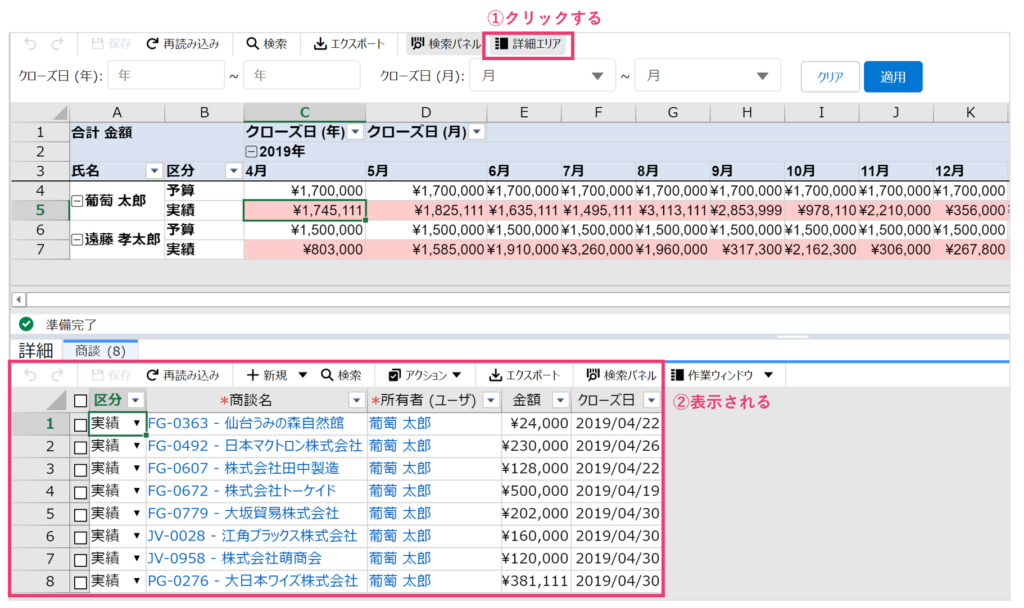
検索パネルによる集計レコードの絞り込み
検索パネルで集計期間を絞れるようにします。実行時に絞り込むことができるので、ビューの管理権限を持たないユーザでも期間や担当者を絞って分析できます。
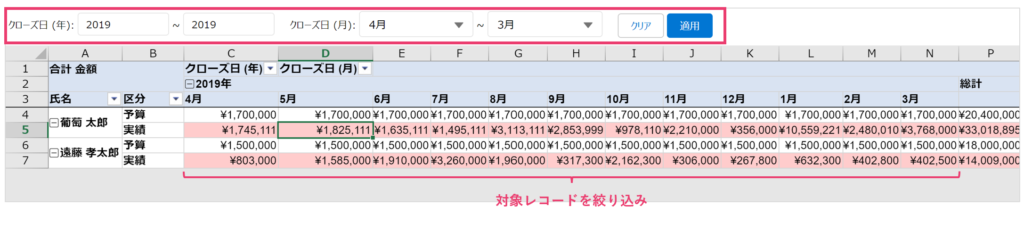
- 高度な設定を開く
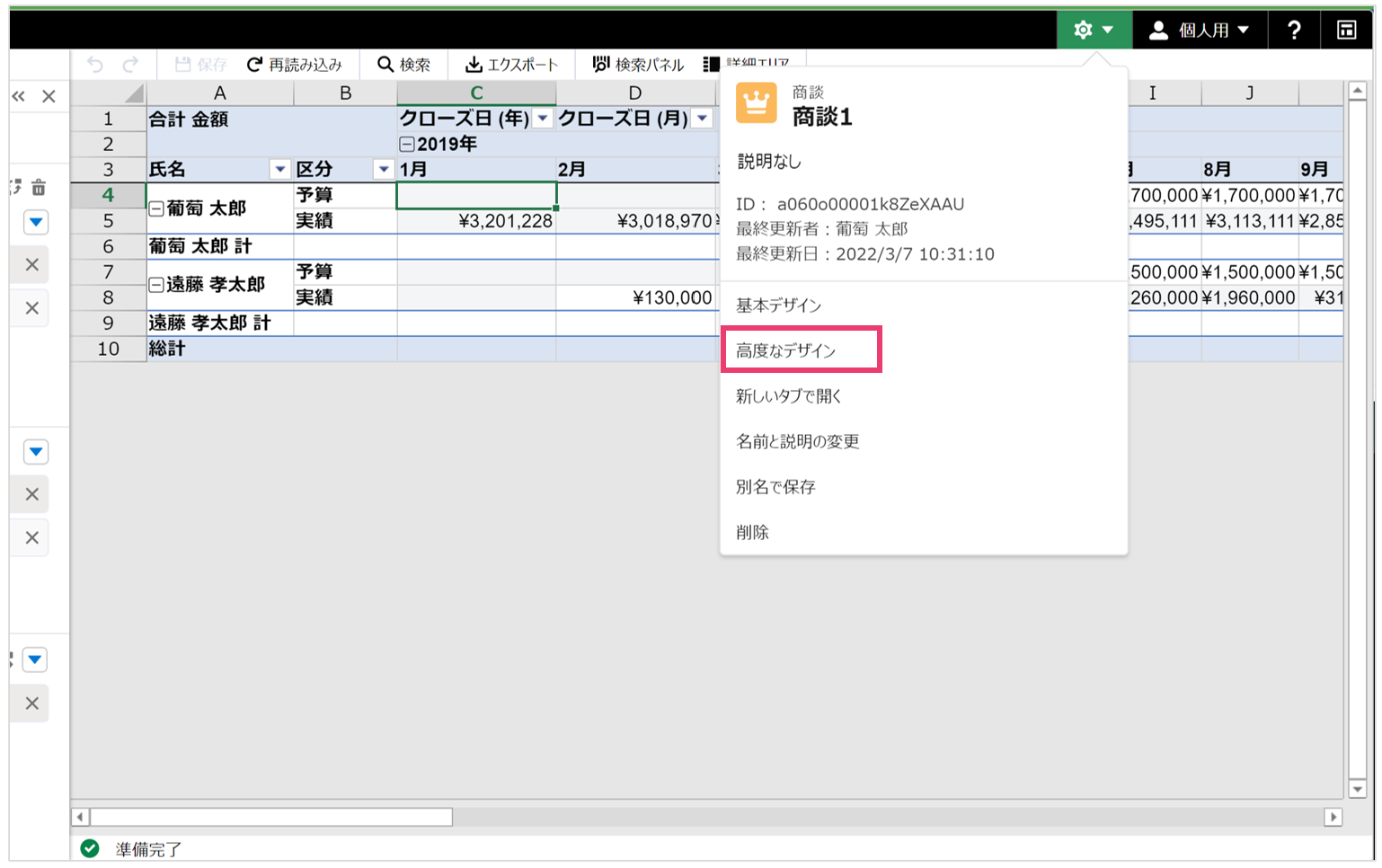
- 次の項目で検索項目を作成する
・クローズ日の年
・クローズ日の月
・担当者
※会計年度での集計を有効にしている場合は、会計年度を基準にした年が表示されます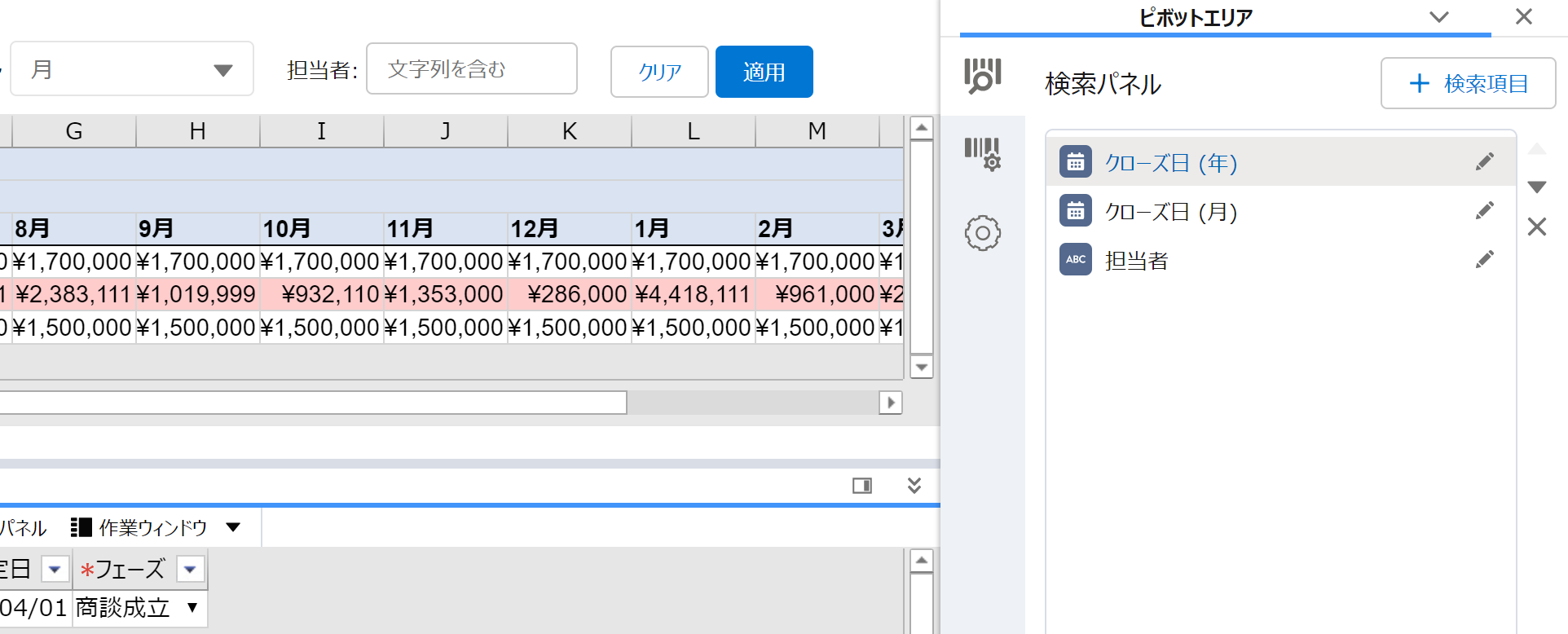
実行時には「検索パネル」をクリックすると、検索パネルが表示されます。
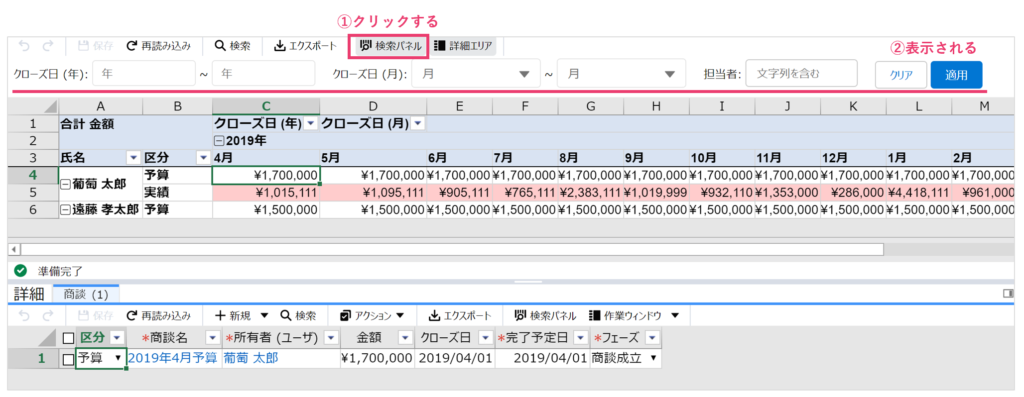
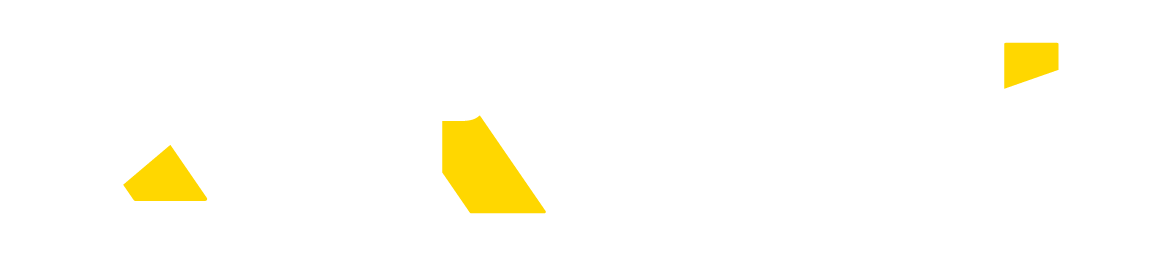
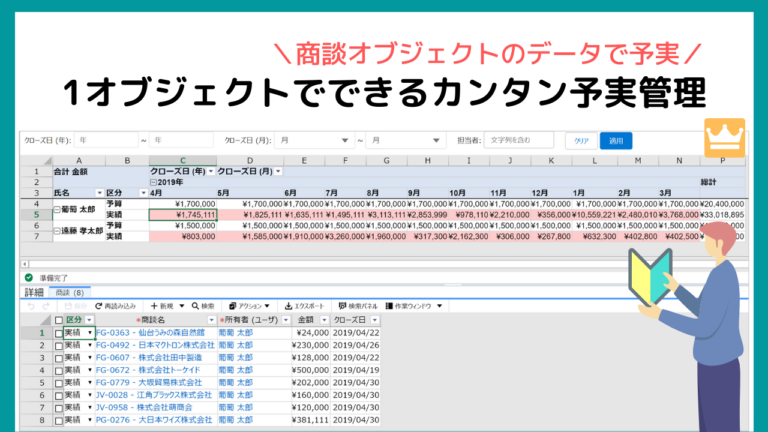

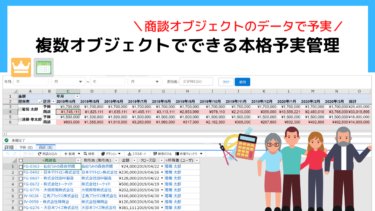



4-375x211.jpg)