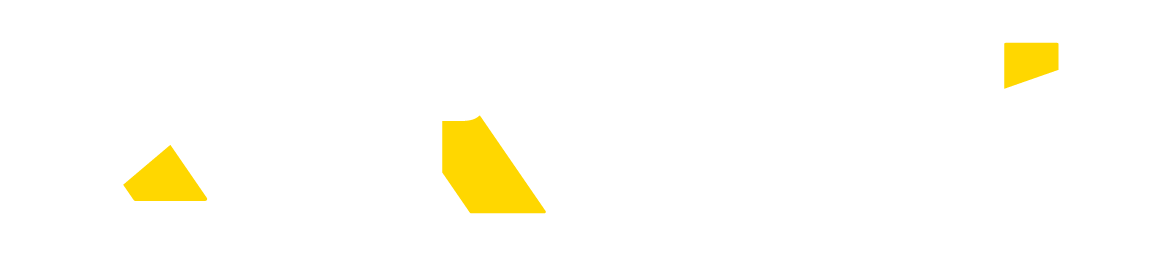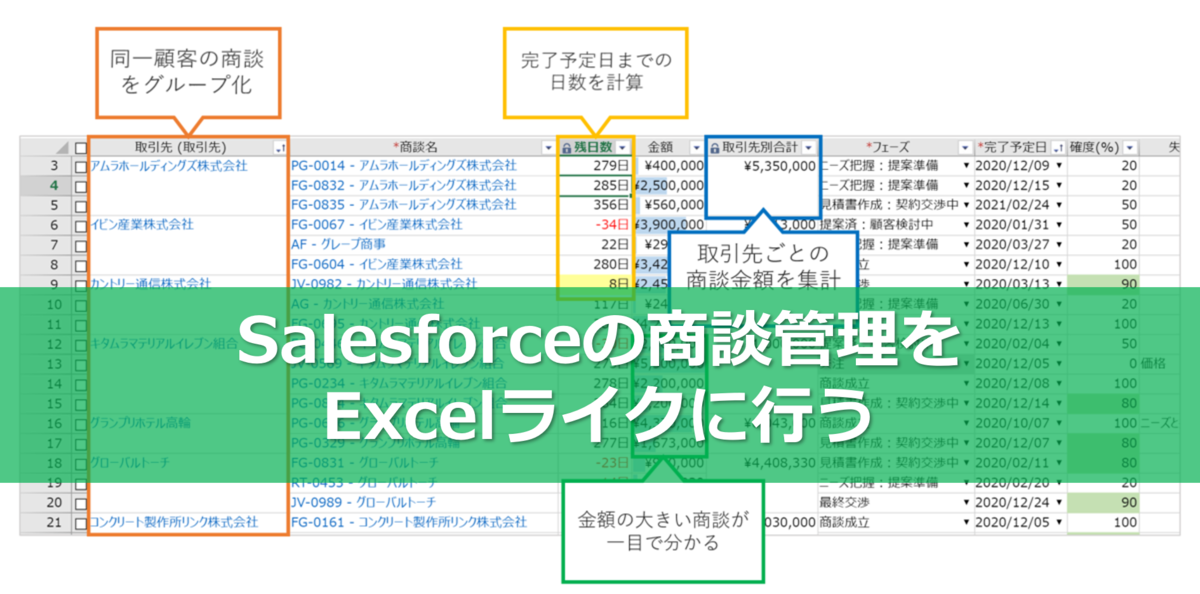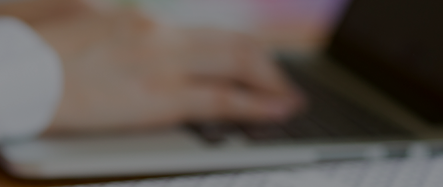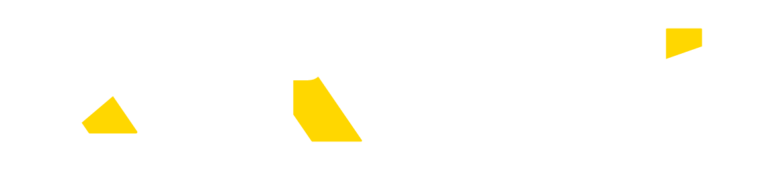今回は、Excelのように手軽に追加できるRaySheetの「ワーク列」という機能について解説します。記事の終わりには、ワーク列を活用されている事例をご紹介しますので、ぜひ最後までご覧ください。
Excelの良さは手軽さと自由度の高さ
データ管理をしていると、その時々で管理したい項目が追加で出てくることがあります。
例えば、商談情報を管理しているExcelで「期末までに注力してフォローしたい商談」が出てきたら、新たな列を追加し該当する商談にフラグを立てることが可能です。必要になるたびに都度管理項目を追加することができるので、手軽であることが良さですね。

Salesforceのカスタム項目
Salesforceで項目を追加したい場合には、対象のオブジェクトに「カスタム項目」を追加することで同様の運用を実現することができます。しかし「アプリケーションのカスタマイズ」権限を持つ担当者に項目追加を依頼する必要がありますので、Excelのように誰でも実現できる手軽な方法ではありません。また、必要になるたびに一時的に利用するカスタム項目を増やしてしまうのは最適な運用とは言い難いところです。

「ならばExcelに書き出して管理しよう」と考えてしまいがちですが、せっかくSalesforceで一元管理した情報が分散されてしまいそうです。なんとかSalesforceを使いながらExcelのような管理ができないものでしょうか。
Excelのように一時的な管理項目を追加できるRaySheetのワーク列
RaySheetには「ワーク列」と呼ばれる機能があり、Excelを利用するように一時的に必要な項目を手軽に追加できます。オブジェクトにカスタム項目を追加することなく項目を追加できるので、一時的に管理をしたい事項がある時にはぴったりです。
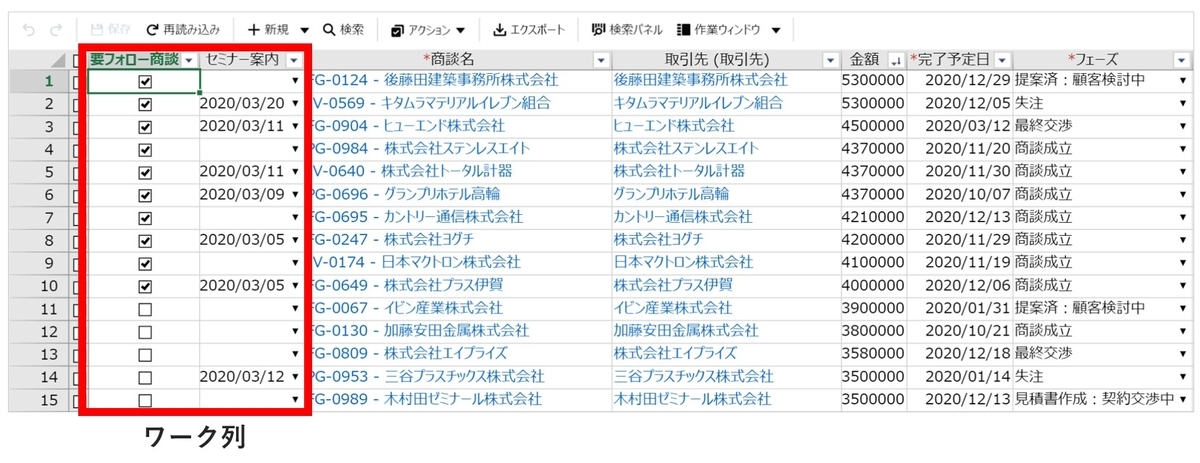
【活用例1】 要フォロー商談にフラグを立てる
フォローしたい商談にチェックを付けて運用しているのが下の図です。例えば、期末にかけてフォローしたい、チームメンバーのフォローすべき商談にフラグを立てたいなど利用する期間が限られている場合などには手軽に項目を追加できます。
ワーク列では列型を選択することができ、ここでは「チェックボックス」を利用しています。

【活用例2】 イベントの案内が完了しているかチェックする
今度は、セミナー開催時のご案内を行ったか確認を行うために追加した日付型のワーク列です。お客様への案内に漏れがないかセルフチェックするのにも便利ですね。

ワーク列の共有範囲
ワーク列で作成した項目は、各項目ごとに共有する範囲を設定することができます。この設定を行えば自分だけに公開して管理することもできますし、チームのメンバーにも共有することができます。

※ワーク列を公開したい人は予め対象のビューが共有されている必要があります。ビューの共有については以下ページをご確認ください。※モードによって共有単位が異なります。
事例をチェックしてユーザーの声を聞いてみよう
株式会社ベネッセコーポレーション様では、RaySheetを活用することで情報の集約と工数の大幅削減を実現されました。
本記事でご紹介した「ワーク列」を利用することで、一時的に必要な項目を手軽に追加して情報管理ができるようになったのだそうです。詳しい内容は事例記事にてご覧ください。
現在ウェブセミナーを定期開催していますので、ぜひご参加ください。