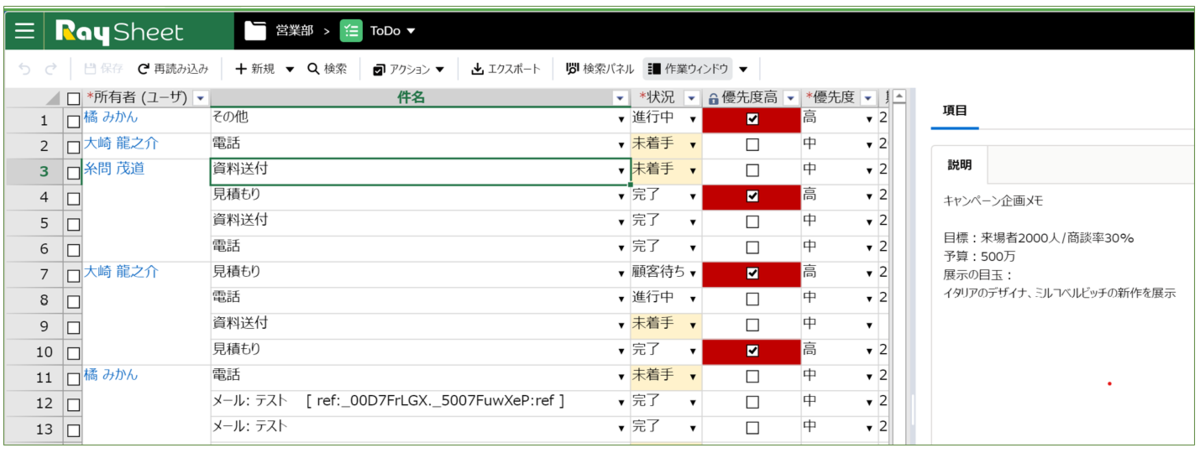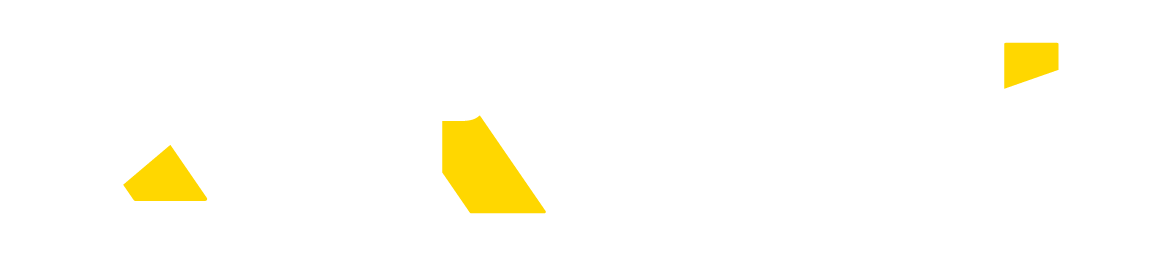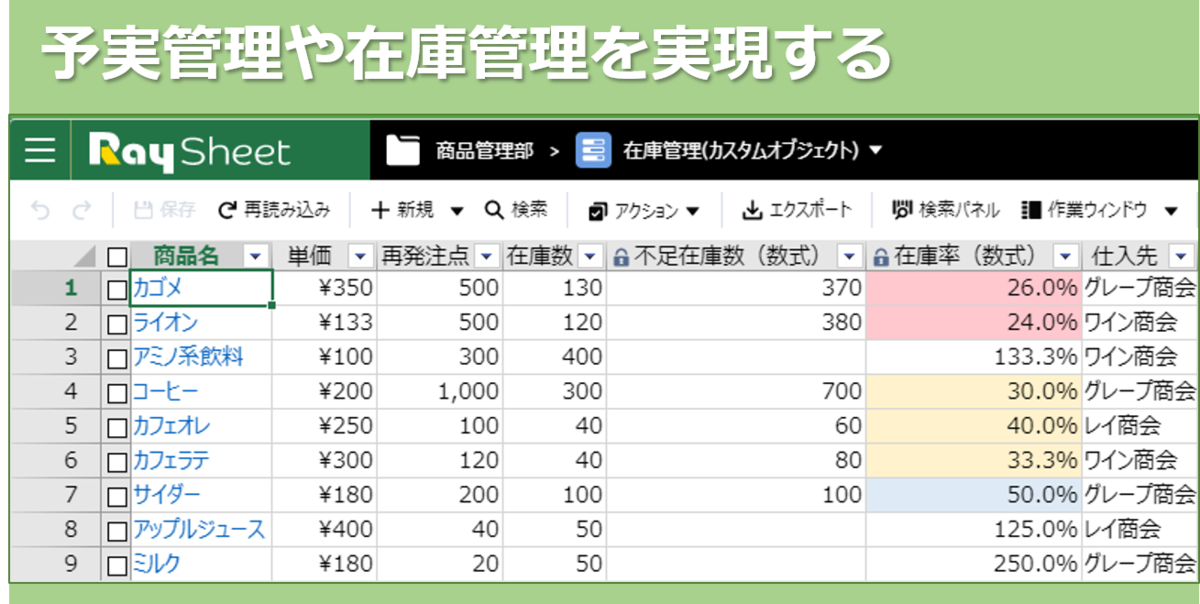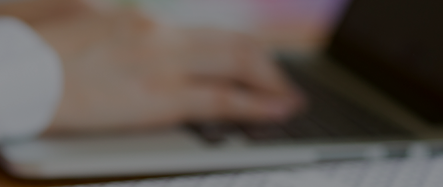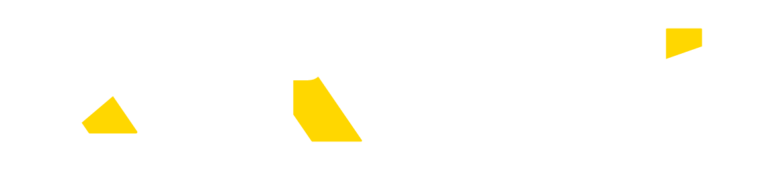SalesforceのToDo(活動予定)はとても便利な機能です。リードや取引先責任者といった「人」に対してToDoを登録することもできますし、商談やキャンペーンに対して作業リストを登録することもできます。ToDo一覧を作成し、一覧上でフラグを変更したり詳細のテキストを編集したりできると、自分の作業予定を立てるのがとても楽になります。また、マネージャは誰がどういう作業を行う(行った)のか一覧することもできるので、「日報や週報を廃止する」ことも可能です。
しかし、Salesforce標準のToDoリストビューでは一覧上での登録や編集ができません。そこで、この記事ではRaySheetを使って一覧画面で新規ToDo登録や一括編集を行う方法を紹介します。日報や週報を廃止して作業時間の短縮化したい方は必見です。
ToDoの一覧ビューを作る
SalesforceのホームでRaySheetのタブからRaySheetを起動しします。
RaySheetをインストールしていない方は、 AppExchangeから入手してください。

次に任意のフォルダを選択し、[ビューを追加]をクリックします。新しいビューとして[ToDo]を選択し、必要に応じて名前と説明を登録します。最後に[OK]ボタンをクリックします。これで新しいToDoの一覧を追加できます。
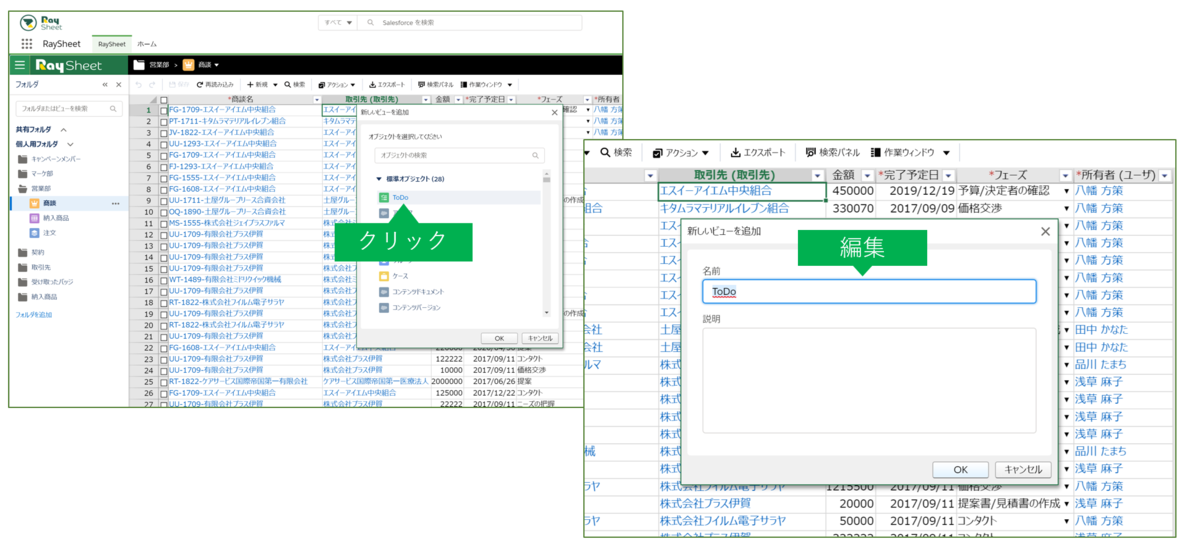
では、作成したビューに表示する項目をカスタマイズしましょう。画面上部の[デザイン]ボタンをクリックしてデザイン画面を開きます。
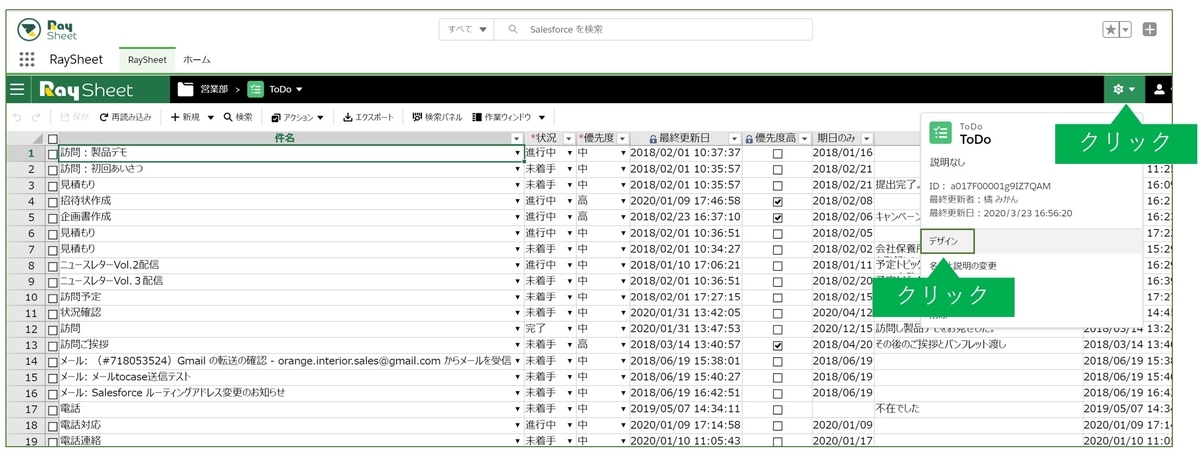
[+項目列]をクリックすると、ToDoオブジェクトの項目を選択できるようになります。
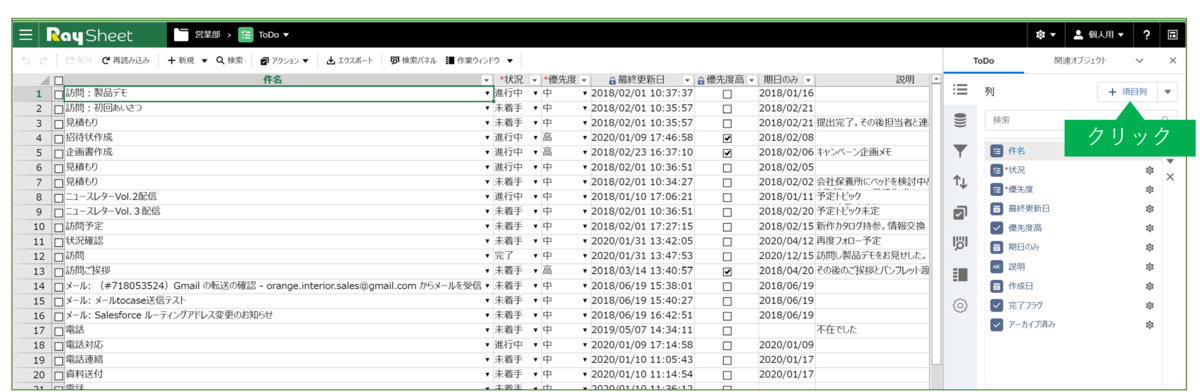
ここでは、下記の項目を選択します。
・期日のみ
・名前(Multiple)
・関連先(Multiple)
・件名
・優先度
・状況
・作成日
・所有者
選択し終わったら[保存]ボタンをクリックすると、一覧上に選択した項目が表示されます。列の並び順を変える場合は画面の右端にある▲▼ボタンをクリックしてください、項目を削除するにはxボタンを使います。
次に、今月のToDoだけを表示するようにデータをフィルタリングします。デザイン画面の[フィルター/並べ替え/グループ化]をクリックし、フィルターの内容を下図赤枠のように設定します。設定したら右上の閉じるボタン[X]をクリックし、デザイン画面を閉じます。
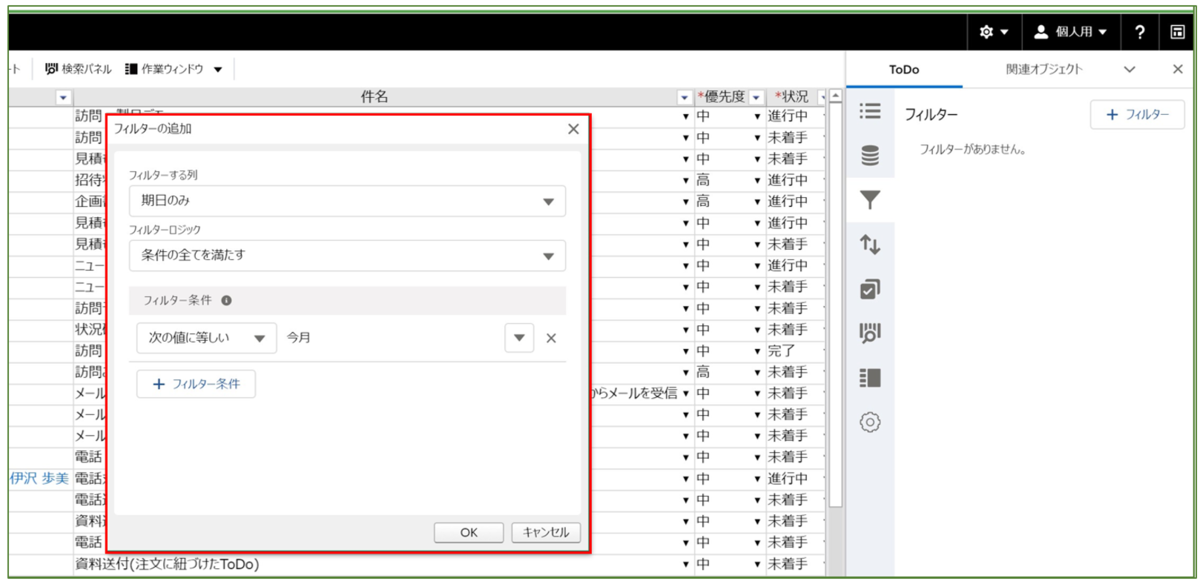
すでに登録されたToDoのうち、[期日のみ]が「今月」になっているものだけが表示されていればOKです。これで、一覧画面の作成は終了です。慣れれば1~2分で作成できます。

一覧上で新規ToDoを登録する
では、この一覧画面を使って今月の新規ToDoを登録してみましょう。方法はExcelと同じです。追加したい行を選択して、右クリックするとその行を複製(コピー)するのか、その行の下に新規行を追加するのか選択するメニューが表示されます。コピーされた行は、+アイコンが表示されます。この段階ではSalesforceにデータは保存されていませんので、適宜内容を修正して新しいToDoとして登録します。
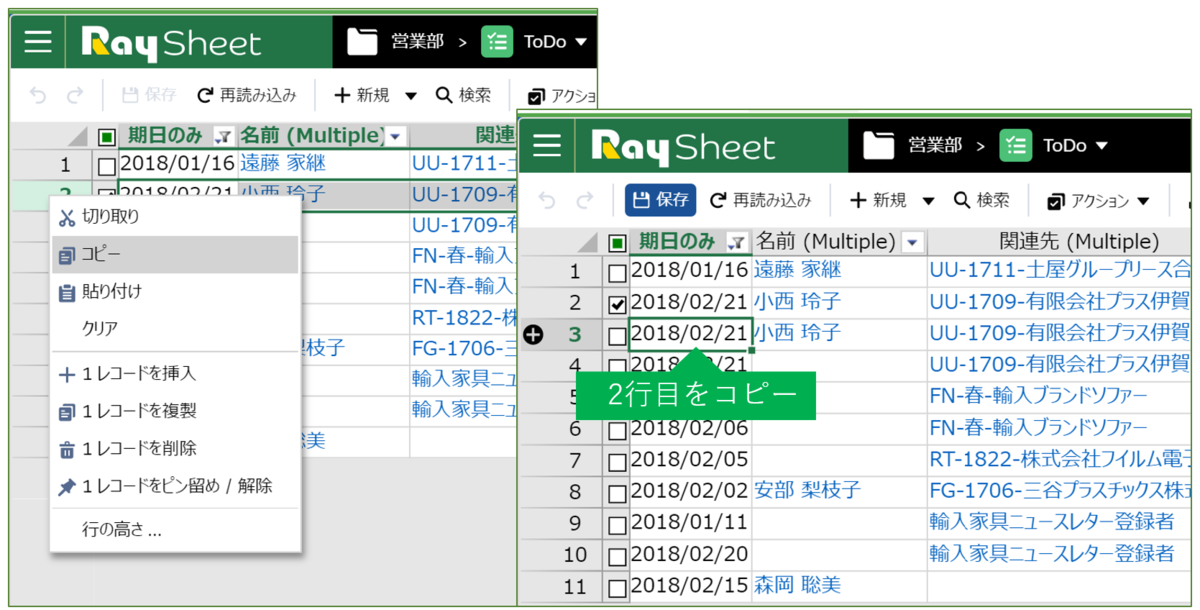
名前と関連先データを紐づける
この画面上でSalesforceのデータ(レコード)と関連付けができますので、取引先責任者を紐づけてみます。ここもExcelと同じように、名前のセルに移動し、[F2]キーを押すかセルをダブルクリックします。すると、下図のようなドロップダウンが表示されます。リードか取引先責任者を選ぶことができ、テキストボックスに名前の文字を入力すると、Salesforce内にある選択候補を表示してくれます。入力する文字は名前の先頭でなくてもかまいません。

リードや取引先責任者ではなく、キャンペーンや商談、商品、取引先にToDoを紐づけたい場合は、「関連先(Multiple)」を使います。入力方法は名前の時と同じです。
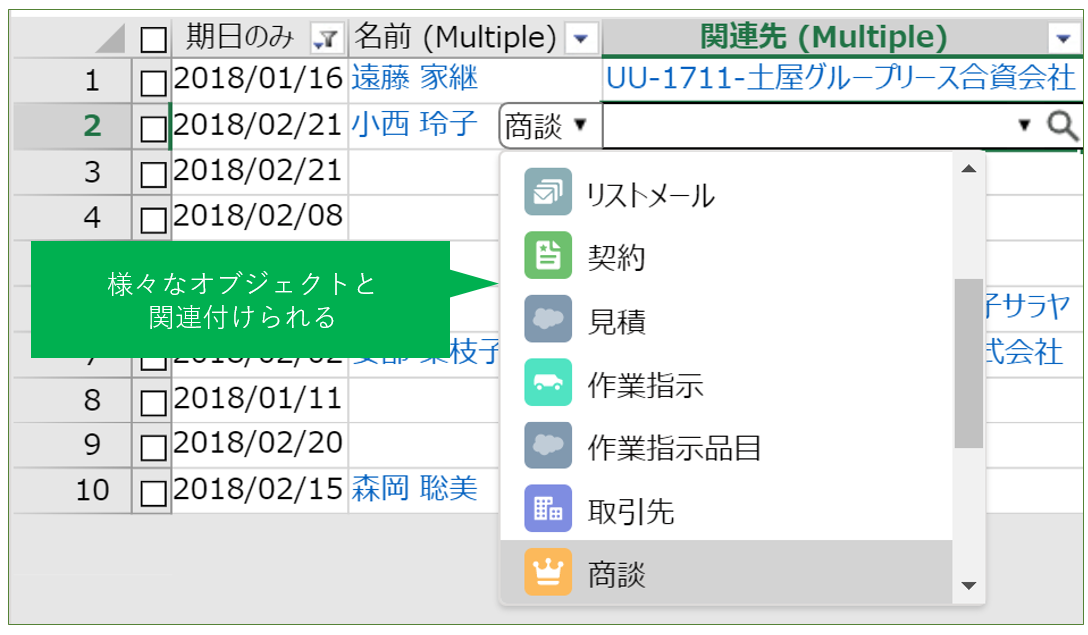
その他、件名や期日、状況、優先度などはExcelに入力するのとほとんど一緒なので適宜入力します。目的のデータを登録できたら、画面上部の[保存]ボタンをクリックして、一度Salesforceにデータを登録します。
一覧上で説明欄に内容(ロングテキスト)を登録する
次に、ToDoの詳細(やるべきことの内容)を「説明項目」に登録します。ToDoの説明項目(標準)はロングテキストと呼ばれるデータ型で30,000文字以上を入力できます。改行にも対応しているので長文を入力できますが、Salesforce標準のToDoリストビュー(一覧)では表示も入力もできません。RaySheetでは「作業ウィンドウ」を使うことで一覧上でのロングテキストの入力・編集ができます。
まず、画面上部の[作業ウィンドウ]をクリックします。すると、画面右または下に大きなテキストボックスが表示されます。これが説明項目の入力エリアです。一覧で選択したセル(または行)の説明項目を表示・編集できます。改行やコピー&ペーストもできますので、ストレスなくToDoの詳細を入力できます。登録したら画面左上の[保存]ボタンでSalesforceに登録できます。なお、保存ボタンをクリックする前に、他のToDoの行やセルを選択した場合でも書きかけのテキストは残っているので、前のToDo行に戻れば続きを編集できます。

まとめ
今回、設定方法を細かく説明しましたがRaySheetに慣れてくると、このビューは数分で作成できます。
作成したビューはExcelを操作するのと同じ感覚で使えるので、入力や編集も思いのままです。複数行を挿入してToDoの一括登録をしたり、データをコピーして使いまわしたり、Excelの作業効率をSalesforceのデータで行うことができるので、1週間分のやることリストを月曜日に作成し、金曜日には結果報告まで登録された立派な活動履歴一覧ができあがりますので、ぜひお試しください。
日報をやめるという働き方改革
社員にとって作業報告は必須です。しかしその方法として日報や週報という手段は最良でしょうか?例えば、営業が顧客訪問をする場合、必ずアポイントメントを取ります。その際に取引先責任者のToDoで予定を作り訪問後にそのToDoの説明欄に内容を記述しておけば、改めて日報を記述する必要はありません。マネージャはRaySheetでメンバーごとの活動履歴一覧を作れば、誰がどの顧客にいつ何をしたのかがすぐに把握できます。ぜひ、SalesforceとRaySheetでToDoをフル活用して日報や営業報告書の作成にかかる時間を削減してみてはいかがでしょうか?